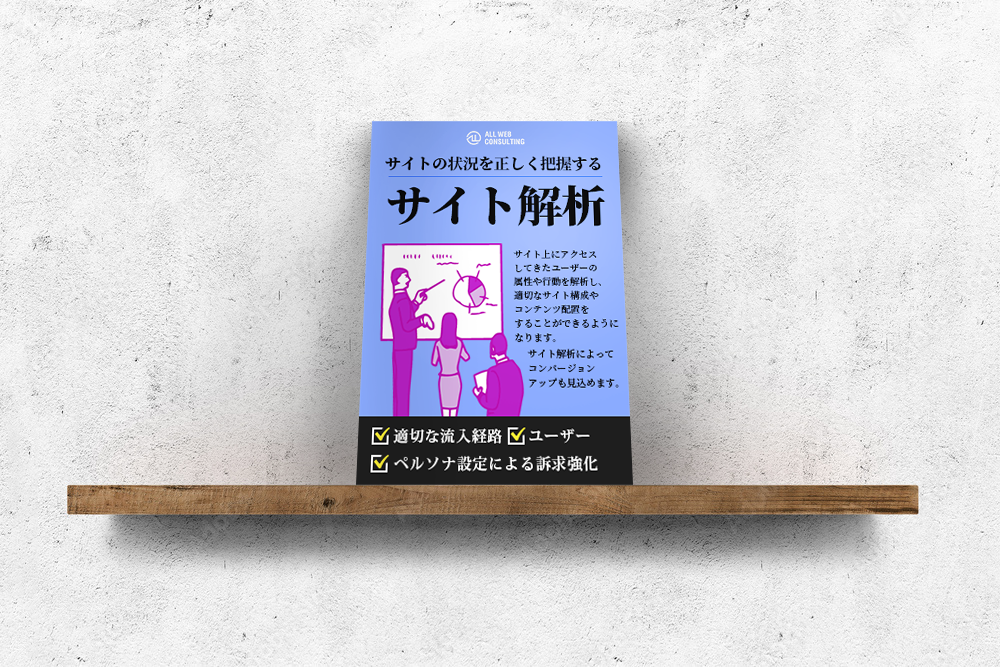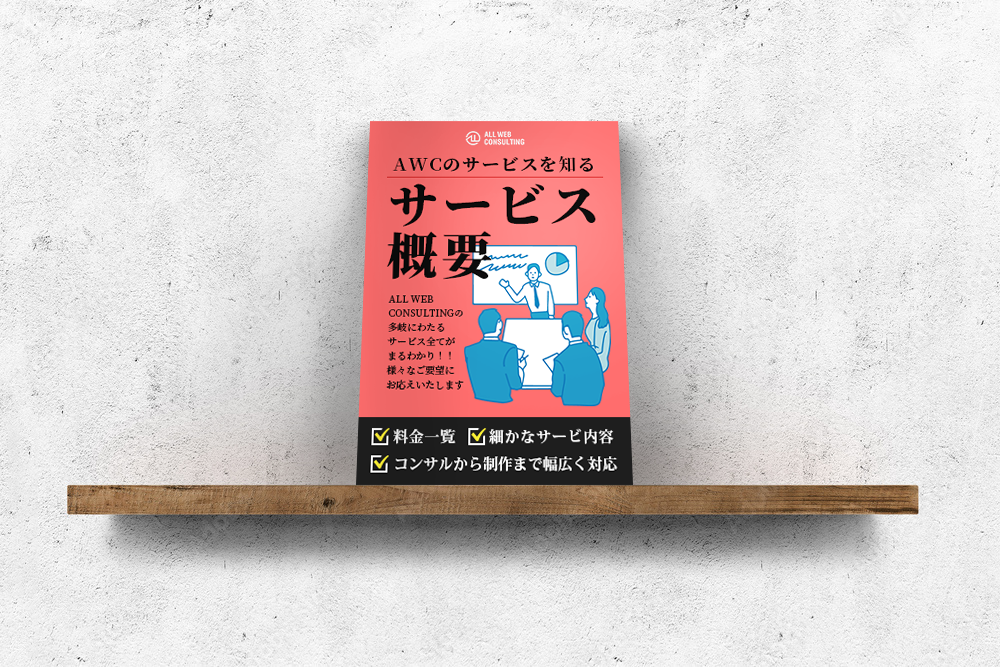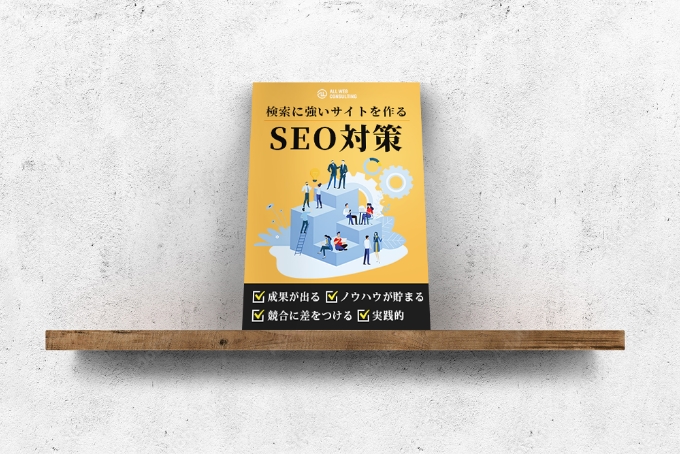【GA4】完全保存版!GA4(Googleアナリティクス4)の閲覧権限付与と注意点を徹底解説
-
投稿日
-
更新日
- Googleアナリティクス

Google Analytics 4(GA4)は、ウェブサイトやアプリのパフォーマンスを詳細にトラッキングできる強力なツールですが、効果的に運用するためには適切な権限設定が欠かせません。本記事では、GA4の閲覧権限付与の方法から、権限の基本とその仕組み、権限付与の理由、注意点、そして権限設定時によく発生するエラーとその対処法までを徹底解説します。これにより、データの安全性とプライバシーを保護しつつ、チーム全体で効果的にGA4を活用する方法を学べます。権限設定のポイントを押さえ、GA4を最大限に活用しましょう。
GA4の権限付与の仕方
GA4は、ウェブサイトやアプリのパフォーマンスをトラッキングするための強力なツールです。しかし、複数のチームメンバーや外部パートナーとデータを共有する際には、適切な権限設定が重要です。ここでは、GA4での閲覧権限の付与方法を詳しく説明します。
1. GA4プロパティにアクセス
まず、Google Analyticsアカウントにログインし、権限を付与したいGA4プロパティを選択します。プロパティにアクセスするためには、左側のナビゲーションメニューから「管理」をクリックします。
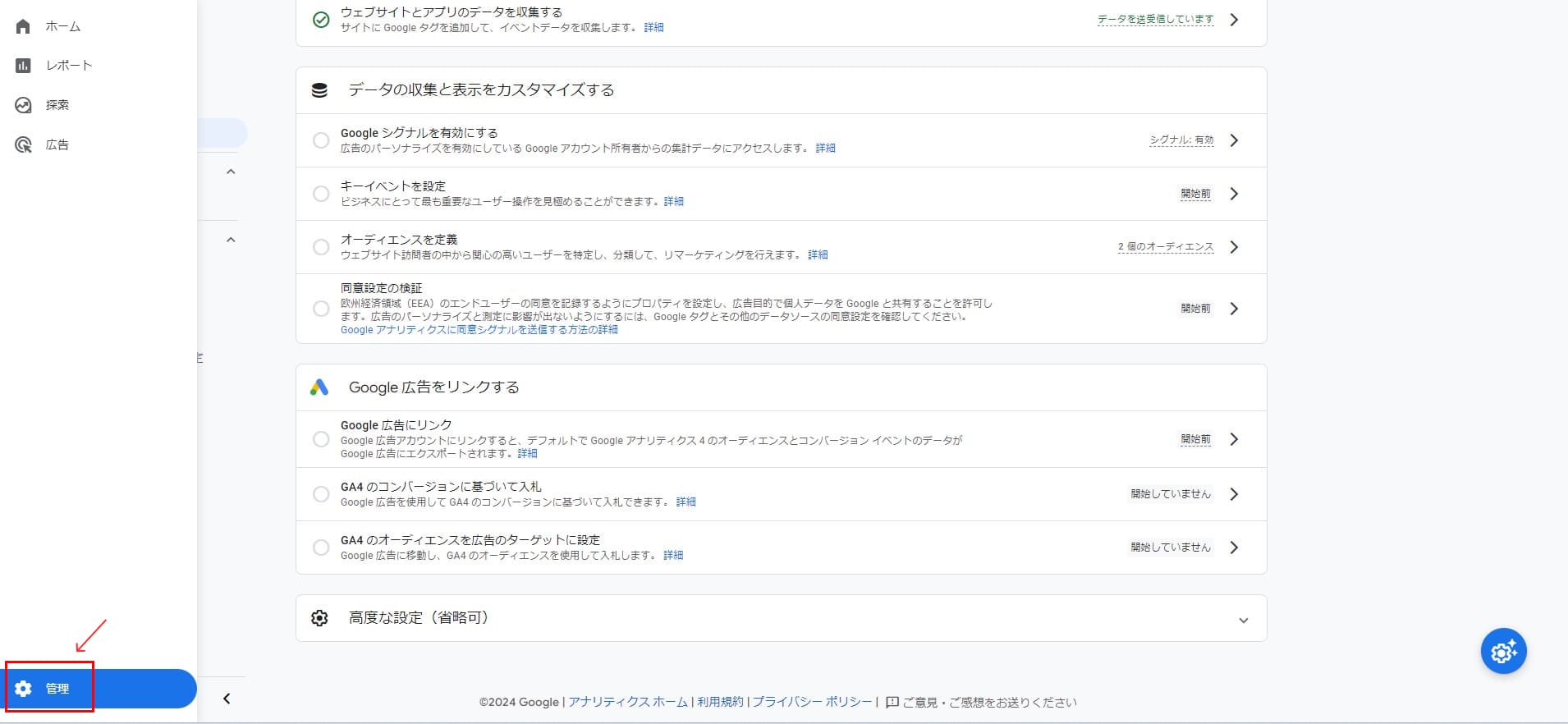
2. 権限設定のページに移動
管理画面が表示されたら、プロパティ列にある「プロパティ設定」をクリックします。次に、権限管理のオプションである「アクセス管理」を選択します。
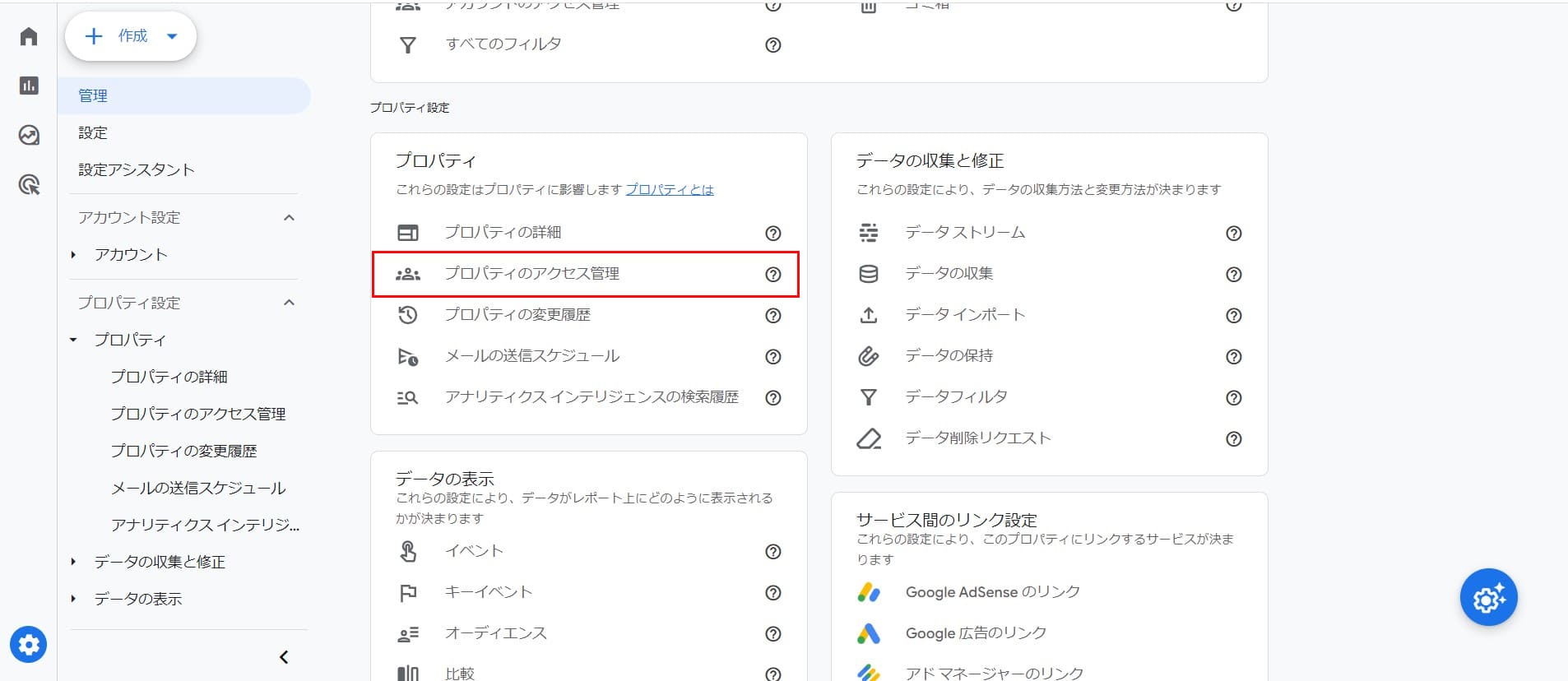
3. ユーザーの追加
「アクセス管理」ページが開いたら、右上の青い「+」ボタンをクリックし、「ユーザーを追加」を選びます。ここで、閲覧権限を付与したいユーザーのメールアドレスを入力します。

4. 権限レベルの選択
メールアドレスを入力したら、そのユーザーにどのレベルのアクセス権を与えるかを選択します。GA4では以下のような権限レベルが用意されています。
- 管理者:すべてのデータと設定にアクセスできる。
- 編集者:データの閲覧と編集ができる。
- アナリスト:データの閲覧とレポートの作成ができる。
- 閲覧者:データの閲覧のみができる。
ここでは、閲覧権限を付与したいので、「閲覧者」を選択します。
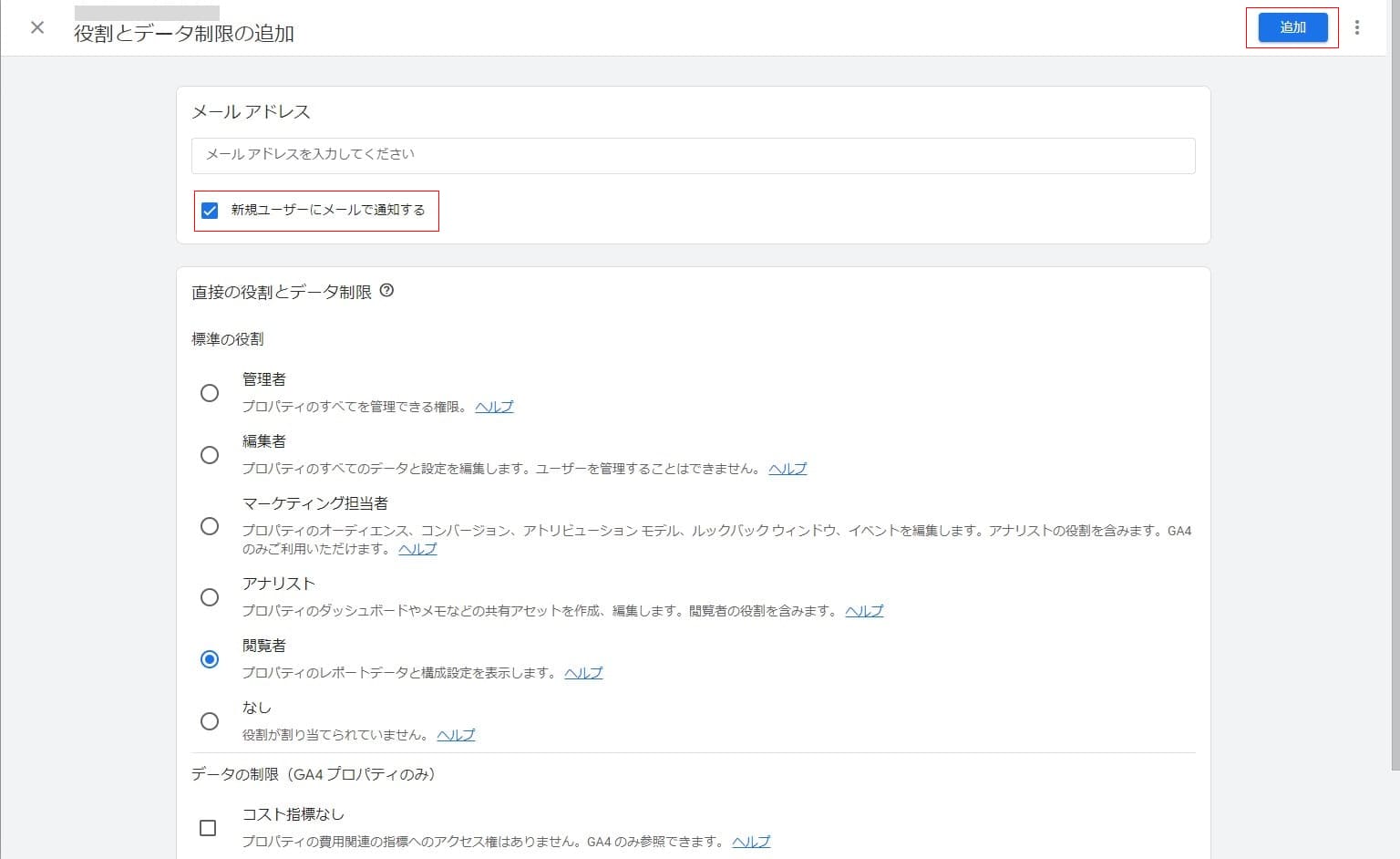
5. 通知の設定と確認
必要に応じて、ユーザーに通知を送るオプションをチェックし、設定が完了したら「追加」ボタンをクリックします。これで、指定したユーザーに閲覧権限が付与されます。
GA4にある権限の種類
GA4では、データのアクセスと操作を管理するためにさまざまな権限レベルが提供されています。これにより、適切な権限をユーザーに付与し、データの安全性とプライバシーを確保することができます。ここでは、GA4における主な権限の種類とその詳細について説明します。
管理者
管理者権限は最も高いレベルのアクセス権限です。管理者はすべてのデータと設定にアクセスできるため、GA4プロパティの完全な管理が可能です。具体的な機能は以下の通りです。
- プロパティとビューの作成・削除
- ユーザーの追加・削除や権限の変更
- トラッキングコードの設定
- データフィルタの設定
- 他のユーザーが作成したレポートやダッシュボードへのアクセス
管理者は全体的な運用を担当する人や、プロジェクト全体を監督する必要がある人に適しています。
編集者
編集者権限は、データの閲覧と設定の変更ができる権限です。編集者は管理者ほどの権限は持ちませんが、重要な設定変更やカスタマイズを行うことができます。主な機能は以下の通りです。
- 設定の編集(目標設定、フィルタ設定など)
- カスタムディメンションや指標の設定
- データインポートの管理
- レポートやダッシュボードの作成・編集
編集者は、GA4の設定やカスタマイズを行う役割を担う人に適しています。
マーケティング担当者
マーケティング担当者権限は、企業のマーケティング担当者向けの権限です。主な機能は以下の通りです。
- プロパティのオーディエンスの編集
- コンバージョンの編集
- アトリビューション モデルの編集
- ルックバック ウィンドウの編集
- イベントの編集
アナリスト
アナリスト権限は、データの閲覧とレポート作成に特化した権限です。アナリストは設定変更はできませんが、データを解析し、カスタムレポートを作成することができます。主な機能は以下の通りです。
- データの閲覧
- カスタムレポートやダッシュボードの作成
- データエクスポート
アナリストは、データ分析を担当する人や、レポートを必要とするステークホルダーに適しています。
閲覧者
閲覧者権限は、GA4データの閲覧のみを許可する最も制限された権限です。閲覧者は設定の変更やレポートの作成はできませんが、既存のレポートを閲覧し、必要なデータにアクセスすることができます。主な機能は以下の通りです。
- 既存レポートの閲覧
- ダッシュボードの閲覧
- データエクスポート(設定による)
閲覧者は、データへのアクセスが必要なものの、設定変更やレポート作成を行う必要のない人に適しています。
GA4の権限設定は、データのセキュリティと効果的なデータ管理において非常に重要です。マーケティング担当者に適切な権限を付与することで、マーケティング活動を最適化し、データに基づいた意思決定を行うことが可能になります。それぞれの役割に応じた権限を理解し、適切に設定することで、GA4を最大限に活用することができます。
データ制限
GA4では、特定のデータへのアクセスを制限することで、データのセキュリティとプライバシーを保護しながら、ユーザーの役割に応じた適切な情報を提供することができます。データ制限を適用することで、ユーザーが特定の重要な指標やデータを誤って操作したり、機密情報にアクセスするリスクを低減することができます。ここでは、「費用指標なし」と「収益指標なし」という2つの具体的なデータ制限について説明します。
費用指標なし
「費用指標なし」設定では、ユーザーが広告費用やキャンペーンコストなどの費用に関連する指標にアクセスできないように制限します。この制限は、以下のような状況で有効です。
- 内部情報の保護:特定のユーザーが広告費用や予算に関する情報にアクセスする必要がない場合、費用指標なしの設定により、機密情報を保護することができます。
- 役割に応じたデータ提供:マーケティングチームのメンバーや外部パートナーが費用に関する詳細なデータを必要としない場合、この制限を適用することで、役割に応じた適切なデータを提供できます。
この設定を行うには、管理者がユーザーのアクセス権限をカスタマイズし、特定の指標へのアクセスを制限します。これにより、ユーザーはキャンペーンのパフォーマンスを評価できますが、費用に関する詳細な情報にはアクセスできません。
収益指標なし
「収益指標なし」設定では、ユーザーが売上や利益などの収益に関連する指標にアクセスできないように制限します。この制限は、以下のような状況で有効です。
- 機密情報の保護:特定のユーザーが収益に関する情報にアクセスする必要がない場合、収益指標なしの設定により、財務データを保護することができます。
- 適切なデータ管理:マーケティング担当者や外部パートナーが収益に関する詳細なデータを必要としない場合、この制限を適用することで、役割に応じた適切なデータを提供できます。
この設定を行うには、管理者がユーザーのアクセス権限をカスタマイズし、特定の指標へのアクセスを制限します。これにより、ユーザーはトラフィックやユーザー行動の分析を行うことができますが、収益に関する詳細な情報にはアクセスできません。
GA4のデータ制限は、データのセキュリティとプライバシーを確保しながら、ユーザーに必要な情報のみを提供するための重要な機能です。「費用指標なし」と「収益指標なし」の設定を適用することで、特定のデータへのアクセスを制御し、役割に応じた適切なデータ管理を実現できます。これにより、データの安全性を高めながら、ユーザーが必要な情報にアクセスできる環境を構築することが可能です。
GA4の権限付与時の3つの注意点
GA4で権限を付与する際には、データの安全性と管理効率を確保するためにいくつかの重要な注意点があります。ここでは、GA4で権限を付与する際に特に気を付けるべき3つのポイントを紹介します。
各権限のアクセスレベルを確認する
GA4では、管理者、編集者、アナリスト、閲覧者の4種類の権限レベルがあります。各権限レベルには異なるアクセス範囲と機能が含まれているため、ユーザーに付与する権限がその役割に適しているかどうかを確認することが重要です。
- 管理者:すべての設定とデータにアクセスできるため、GA4の全体管理を担当する人に付与します。
- 編集者:設定の変更やカスタマイズが可能なため、GA4の設定や調整を行う人に適しています。
- アナリスト:データの閲覧とレポート作成に特化しており、データ分析を担当する人に適しています。
- 閲覧者:データの閲覧のみが可能で、設定変更やレポート作成を行う必要のない人に適しています。
各権限のアクセスレベルを理解し、適切な権限を選択することで、不要なデータアクセスを防ぎつつ、必要な機能にアクセスできるようにします。
権限が正しく付与(解除)されているか確認する
権限の付与や解除が正しく行われているかを確認することも重要です。権限が正しく設定されていないと、データのセキュリティや管理に問題が生じる可能性があります。以下の手順で確認を行いましょう。
- 権限付与後の確認:権限を付与した後、実際にユーザーが適切なアクセス権を持っているかを確認します。必要に応じてユーザーにログインしてもらい、アクセス可能な範囲を確認します。
- 定期的な権限見直し:定期的に権限設定を見直し、必要に応じて権限の変更や解除を行います。これにより、不要な権限を持つユーザーがいないことを確認できます。
- 権限変更の記録:権限の付与や解除、変更を行う際には、その記録を残しておきます。これにより、後で問題が発生した場合に、誰がどのような権限を持っていたかを確認することができます。
権限付与をできるユーザー数には制限がある
GA4では、権限を付与できるユーザー数に制限があります。これを考慮して、権限を必要なユーザーにのみ付与するように注意することが重要です。以下の点に気を付けましょう。
- 必要なユーザーのみ付与:権限は必要なユーザーにのみ付与し、過剰な権限付与を避けます。これにより、権限数の制限を超えるリスクを減らします。
- 権限の整理:不要な権限を持つユーザーを特定し、権限を解除します。これにより、新たに権限が必要なユーザーに付与するためのスペースを確保できます。
- 計画的な権限付与:新しいユーザーに権限を付与する際には、計画的に行い、将来的な権限付与の余地を残しておくようにします。
GA4の権限付与は、データのセキュリティと効果的なデータ管理において非常に重要です。各権限のアクセスレベルを確認し、権限が正しく付与(解除)されているかを確認し、権限付与をできるユーザー数の制限を考慮することで、GA4の利用を安全かつ効率的に行うことができます。これらの注意点を理解し、実践することで、チーム全体のパフォーマンスを向上させることが可能です。
GA4で権限を付与する理由
つぎに、GA4で権限を付与する主な理由について詳しく説明します。
データの安全性とプライバシーの保護
GA4で収集されるデータには、機密情報やビジネスにとって重要なデータが含まれています。権限を適切に設定することで、これらのデータへのアクセスを制御し、不正アクセスやデータ漏洩を防ぐことができます。
- アクセス制限:特定のユーザーが必要なデータにのみアクセスできるようにすることで、データの安全性を確保します。
- データプライバシー:個人情報や機密情報を含むデータへのアクセスを制限することで、プライバシーを保護します。
効率的なデータ管理
GA4の権限設定により、各ユーザーがその役割に応じて必要な機能にアクセスできるようにすることで、効率的なデータ管理が可能になります。
- 役割分担:管理者、編集者、アナリスト、閲覧者といった異なる権限を設定することで、ユーザーごとに適切な役割分担が可能になります。
- 業務効率の向上:ユーザーが必要なデータや機能に迅速にアクセスできるようにすることで、業務の効率を向上させます。
データの正確性と一貫性の確保
権限を適切に設定することで、データの編集や変更を特定のユーザーに限定し、データの正確性と一貫性を保つことができます。
- 変更の追跡:データの編集や設定変更を行えるユーザーを限定することで、変更履歴を追跡しやすくなります。
- データの整合性:特定のユーザーがデータの設定やフィルタを変更できるようにすることで、データの整合性を保ち、正確な分析を行うことができます。
チーム全体のパフォーマンス向上
GA4の権限設定により、各ユーザーがその役割に応じて最適なツールやデータにアクセスできるようにすることで、チーム全体のパフォーマンスを向上させることができます。
- コラボレーションの促進:異なる権限を持つユーザーが協力してデータを分析し、戦略を立てることで、より効果的なマーケティング活動が可能になります。
- 教育とトレーニング:適切な権限を付与することで、ユーザーが必要な機能を学び、スキルを向上させる機会を提供します。
GA4で権限を付与することは、データの安全性とプライバシーの保護、効率的なデータ管理、データの正確性と一貫性の確保、そしてチーム全体のパフォーマンス向上に寄与します。適切な権限設定を行うことで、GA4を最大限に活用し、ビジネスの成功に繋げることができます。権限の設定と管理は継続的なプロセスであり、定期的に見直しと更新を行うことが重要です。
GA4の権限設定でよくあるエラーと対処法
GA4の権限設定において、ユーザーが直面することの多いエラーとその対処法について説明します。適切な対処法を知ることで、スムーズに問題を解決し、GA4を効果的に利用することができます。
権限がありませんと出る場合
エラー内容: GA4を操作しようとすると「権限がありません」というメッセージが表示されることがあります。このエラーは、ユーザーに必要な権限が付与されていない場合に発生します。
対処法:
- 権限の確認:まず、自分が持っている権限レベルを確認します。閲覧者、アナリスト、編集者、管理者のいずれかの権限を持っているか確認し、必要な権限が付与されていることを確認します。
- 管理者に依頼:権限が不足している場合は、GA4の管理者に連絡し、必要な権限を付与してもらうよう依頼します。具体的な操作や理由を説明するとスムーズです。
ユーザー管理者が分からない、不在の場合
エラー内容: 権限の問題を解決するためにユーザー管理者に連絡を取りたいが、誰が管理者なのかわからない、または管理者が不在の場合があります。
対処法:
- 既存の管理者の確認:GA4の管理メニューから「アクセス管理」を開き、現在の管理者が誰であるかを確認します。管理者リストには、すべての管理者のメールアドレスが表示されます。
- 新しい管理者の任命:管理者が不在の場合、上位の組織管理者やIT部門に相談し、新しい管理者を任命してもらうよう依頼します。必要に応じて、Googleサポートに問い合わせることも検討します。
いつのまにか設定が変更されていた場合
エラー内容: GA4の設定が意図せず変更されており、誰が変更したのかわからない場合があります。これにより、データの整合性や分析結果に影響が出る可能性があります。
対処法:
- 変更履歴の確認:GA4には、設定変更の履歴を確認できる機能があります。管理メニューから「変更履歴」を開き、最近の変更を確認します。これにより、誰がどの設定を変更したかを特定できます。
- 権限の見直し:意図しない変更が頻繁に発生する場合、権限を見直し、設定変更ができるユーザーを制限します。編集者や管理者の数を最小限にし、必要に応じて権限を更新します。
ユーザーの追加が出来ない場合
エラー内容: 新しいユーザーをGA4に追加しようとするとエラーが発生し、ユーザーを追加できないことがあります。この問題は、設定やアクセス制限の問題によることが多いです。
対処法:
- 権限の確認:自分が管理者権限を持っていることを確認します。管理者権限がない場合、ユーザーを追加することはできません。
- GA4の設定確認:GA4のプロパティ設定でユーザーの追加が制限されていないか確認します。特定の設定や制限が原因で追加できない場合があります。
- Googleサポートへの問い合わせ:設定や権限に問題が見当たらない場合、Googleサポートに問い合わせて詳細なサポートを受けることができます。
GA4の権限設定で発生する一般的なエラーには、適切な対処法があります。権限が不足している場合や管理者が不在の場合、変更履歴の確認や権限の見直し、新しいユーザーの追加に関する問題など、それぞれの状況に応じた対応を行うことで、GA4を円滑に利用することができます。定期的に権限設定を見直し、問題が発生した場合は迅速に対処することが重要です。
まとめ
Google Analytics 4(GA4)の効果的な運用には、適切な権限設定が不可欠です。権限設定はデータの安全性と管理効率を確保し、ユーザーが必要なデータにアクセスできるようにするための重要なステップです。以下は、GA4の権限設定に関する重要なポイントと対処法のまとめです。
権限の種類とその仕組み
GA4には、管理者、編集者、アナリスト、閲覧者の4つの権限レベルがあり、それぞれ異なるアクセス範囲と機能を持っています。各権限を理解し、ユーザーの役割に応じて適切な権限を付与することで、データの安全性と管理効率を向上させることができます。
権限付与の理由
GA4で権限を付与する主な理由は、データの安全性とプライバシーの保護、効率的なデータ管理、データの正確性と一貫性の確保、チーム全体のパフォーマンス向上です。適切な権限設定により、ユーザーがその役割に応じた機能にアクセスできるようになります。
権限付与時の注意点
権限付与時には以下の3つの注意点を守ることが重要です。
- 各権限のアクセスレベルを確認する:ユーザーの役割に応じて適切な権限を選択し、不必要なデータへのアクセスを制限します。
- 権限が正しく付与(解除)されているか確認する:権限付与後にユーザーのアクセス権を確認し、定期的に権限設定を見直します。
- 権限付与をできるユーザー数には制限がある:必要なユーザーにのみ権限を付与し、過剰な権限付与を避けることで、権限数の制限を超えるリスクを減らします。
権限設定でよくあるエラーと対処法
GA4の権限設定でよくあるエラーとその対処法は以下の通りです。
- 権限がありませんと出る場合:権限の確認と管理者への依頼。
- ユーザー管理者が分からない、不在の場合:既存の管理者の確認と新しい管理者の任命。
- いつのまにか設定が変更されていた場合:変更履歴の確認と権限の見直し。
- ユーザーの追加が出来ない場合:権限の確認、GA4の設定確認、Googleサポートへの問い合わせ。
GA4の権限設定は継続的なプロセスであり、定期的に見直しと更新を行うことが重要です。適切な権限設定により、データのセキュリティと管理効率を高め、チーム全体のパフォーマンスを向上させることが可能です。これにより、GA4を最大限に活用し、ビジネスの成功に貢献することができます。
無料でEC運営・WEBマーケティング
のノウハウをお話しています
WEB集客やネットショップ運営などでお悩みがあれば一度ご相談ください。ご相談は無料で行なっております。
通販お役立ち資料無料ダウンロード
-

Googleアルゴリズム内部文書漏洩から学ぶSEO最新対策
今回漏洩したGoogleアルゴリズムの内部文書の内容、及び、今後重要となってくる対策内容について徹底解説します。
- お役立ち資料
-

【初級編】GA4の設定から活用方法までを徹底解説!
GA4を活用するにあたっての必須の初期設定方法、レポートの見方、実際のデータの活用方法について解説いたします。
- お役立ち資料
-
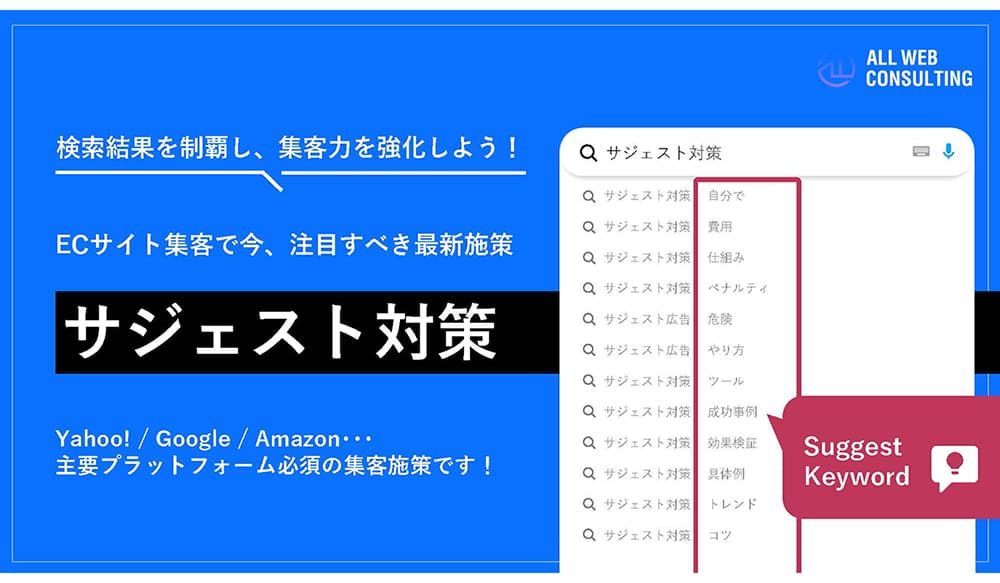
サジェスト対策資料
検索結果を制覇し、集客力を強化しよう!ECサイト集客で今、注目すべき最新施策「サジェスト対策」について解説します。Yahoo! / Google / mazon・・・主要プラットフォーム必須の集客施策です!
- お役立ち資料
この記事を書いた人
株式会社ALL WEB CONSULTING
代表取締役
江守 義樹(えもり よしき)
WEB解析士協会 上級WEB解析士
ネットショップ店長として0ベースからショップ運営を行い約1年で月商1,000万規模のショップに育成。
その後、ECサイト専門のコンサルティング会社に勤務し、月商数億規模のサイトから立ち上げたばかりの小規模なサイトまで数百社のECサイトのサポートを行う。
2018年に前身であるLOCUSコンサルティングを創業。
2020年ECサイト・ネットショップ支援に特化した株式会社ALL WEB CONSULTINGを創業し代表取締役に就任。
データアナリストとしてサイト解析を軸にした戦略的なSEO対策、サイト制作、WEBプロモーション、などEC支援全般のスペシャリストとして活動中。

マーケティングチーム

ALL WEB CONSULTINGのマーケティングチームです。
全国のネットショップをエンパワーメントするをミッションに、各専門家が集まってECサイトの支援を行っています。楽天・Amazonなどのモール系ECから自社ECまであらゆるECに役立つ情報を発信していきます。





 03-6276-8654
03-6276-8654







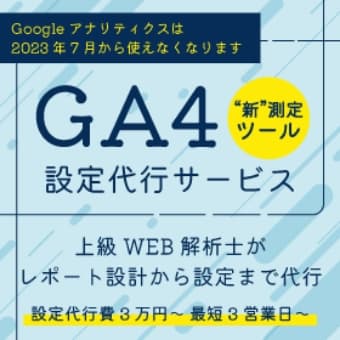



 カテゴリー
カテゴリー