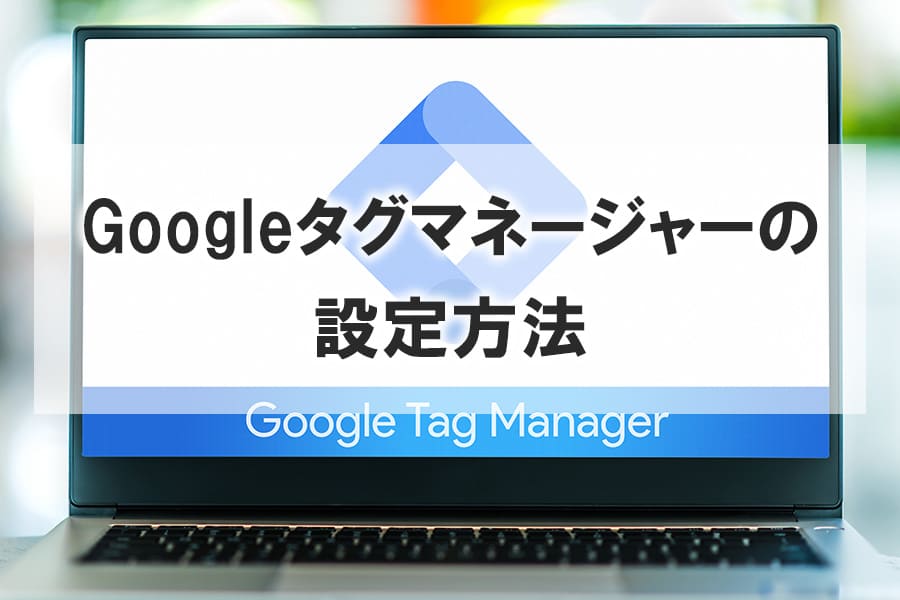【2025年最新】Googleタグマネージャーを使ったyoutube動画再生の計測行う方法を徹底解説!
-
投稿日
-
更新日
- Googleタグマネージャーノウハウ

みなさん、こんにちは。
株式会社ALL WEB CONSULTINGの東出です。
今回はGoogleタグマネージャー(以下GTM)を使用し、YouTube動画の進捗状況を計測する方法を解説します。
「自社サイトに埋め込んでいるYouTube動画が、最後まで見られているのか知りたい」とお悩みの方もいるのではないでしょうか?
サイト内にYouTube動画を埋め込んでいても、その動画が必ずしもユーザーの利便性を向上しているとは限りません。もしかすると、動画が設置されていることを「邪魔」だと感じるユーザーもいる可能性もあります。
そのため、実際にユーザーに必要な動画なのかを把握するには、どれだけ見られているのかを把握しなければいけません。
今回は、以下の内容でご紹介します。
- 動画の進捗を計測する前に準備しておくこと
- GTMを使用し、YouTube動画の進捗を計測する手順
この記事を読むことで、サイトに埋め込んだYouTube動画の進捗状況を計測できるようになります。ぜひ最後まで読んでみてください。
YouTube動画の進捗を計測する前の事前準備
今回の計測では、GTMとAnalytics(ユニバーサルアナリティクス)を使用します。
そのため、GTMとanalyticsはサイトに導入しておきましょう。
計測結果画面の表示例
本記事の設定方法では、下記のような結果がアナリティクスで確認できます。

動画の進捗状況は「イベントアクション」から確認することが可能です。
進捗の表し方は割合で表示しており、25%、50%、75%、100%の四段階で計測するように設定しています。
また、イベントラベルでは動画のタイトルが表示されるように設定しています。
そのため、サイト内のどの動画がどれだけ見られているか確認することが可能です。
それでは、実際の設定方法を説明していきます。
GTMでyoutube動画の再生時間を計測する方法
それでは、実際にGTMの画像を使用しながら、設定手順を解説します。
GTMの設定方法
まずはGTMで計測するための設定を行います。
手順① 変数の設定を行う
変数とは、計測するデータの値のことで、どのようなデータを取得するのか決められます。
今回は、ユーザーがYouTube動画を再生し、どれだけの時間再生したのかを計測したいため、それに関する変数を作成しましょう。
また、今回紹介する方法では、変数を新規で作成するため、新規作成の手順でご紹介します。
では、まずはGTMにアクセスしていただき、「変数」の設定画面にアクセスします。
アクセスしたら、次に「新規」をクリックしましょう。
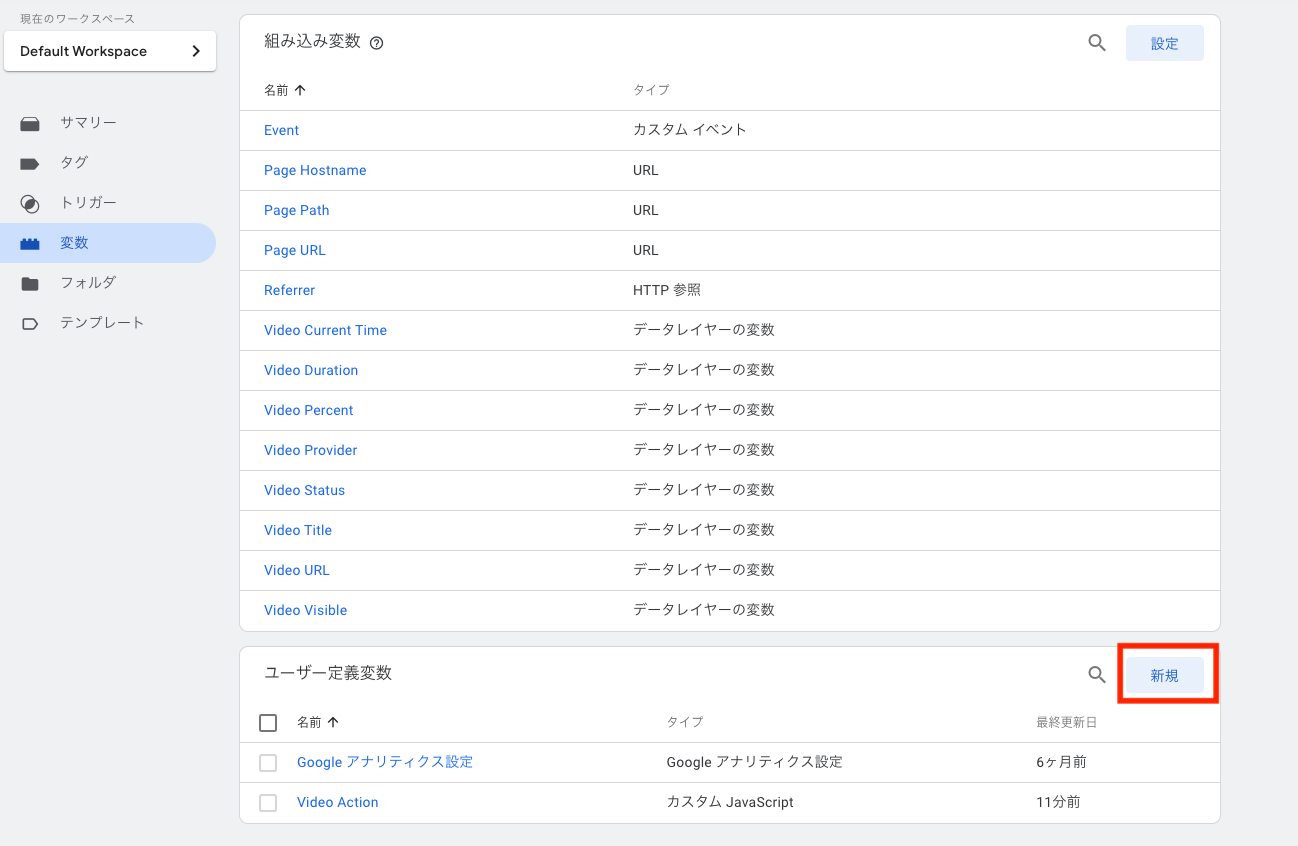
すると、変数の作成画面が表示されます。
まずは変数の名称を設定しましょう。
特にルールはありませんが、後ほど使用するため設定する際にメモしておきましょう。
名称例:User action
名称が決まったら、「変数タイプを選択して設定を開始」をクリックしてください。
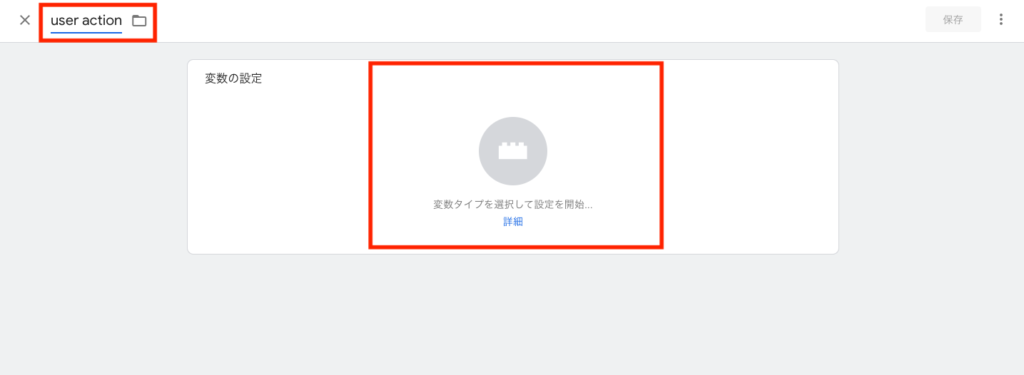
すると、変数タイプが表示されるので、今回は「カスタム JavaScript」を選択します。
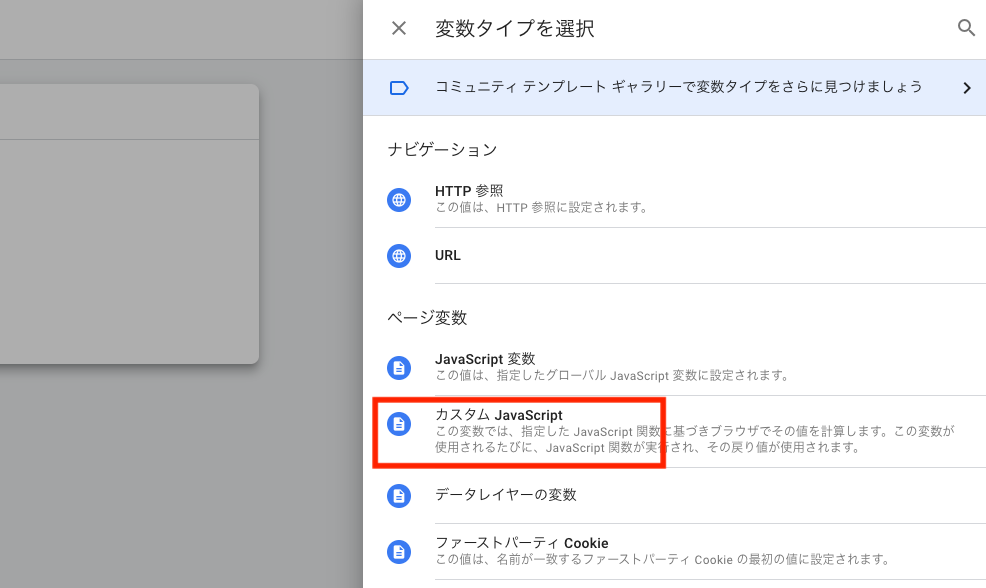
選択すると、入力画面が表示されるので、下記の内容で記述してください。
function() {
var status = {{Video Status}};
switch (status) {
case ‘start’:
return ‘Play’;
case ‘pause’:
return ‘Pause’;
case ‘buffering’:
return ‘Buffering’;
case ‘progress’:
return + {{Video Percent}} + ‘% Watched’;
case ‘Complete’:
return ‘100% Watched’;
}
}
記述後、右上の保存をクリックし、変数の設定は完了です。
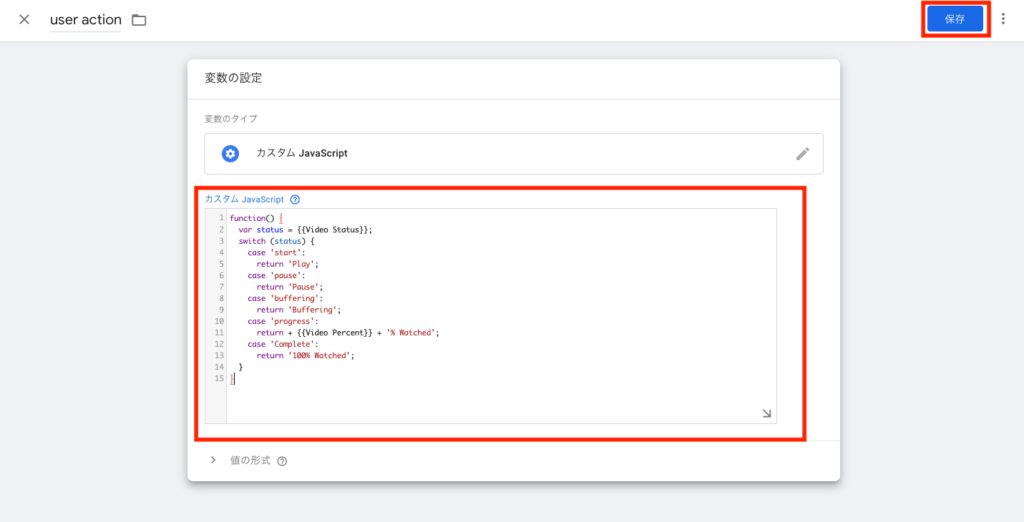
全てにチェックを入れれば変数の設定は完了です。
手順②トリガーを設定する
変数の設定が完了すれば、次にトリガーを設定します。
トリガーはデータを計測する条件と思ってください。
では、左のメニューから「トリガー」を選択し、「新規」を選択します。
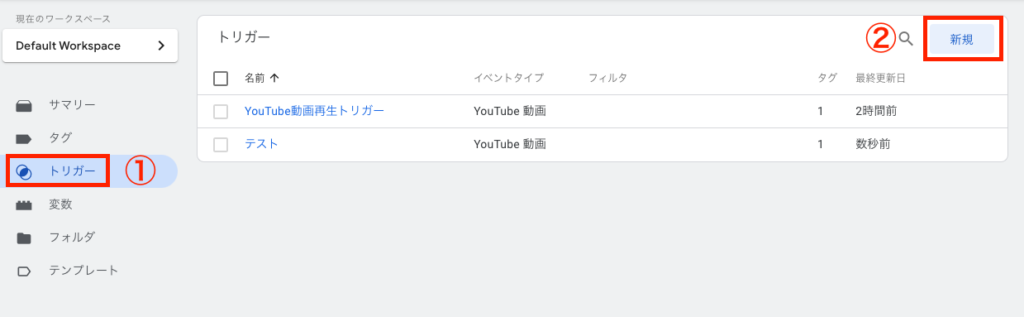
選択したら、まずはトリガー名を決めましょう。
トリガー名にはルールなどありませんので、どのトリガーか分かるように設定します。
例として下記の様に設定すればいいでしょう。
トリガー名:YouTube動画進捗計測
トリガー名を設定したら、「トリガータイプを選択して設定を開始」を選びましょう。
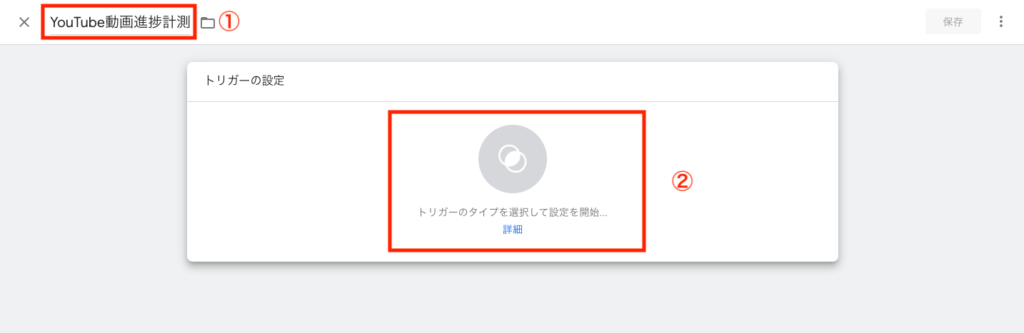
トリガータイプは「YouTube 動画」を選択します。
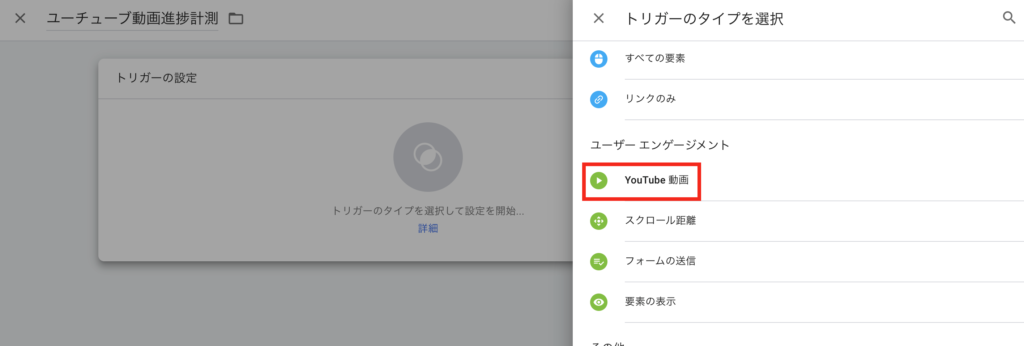
すると、設定の詳細画面が表示されるので、下記画像の様に入力してください。
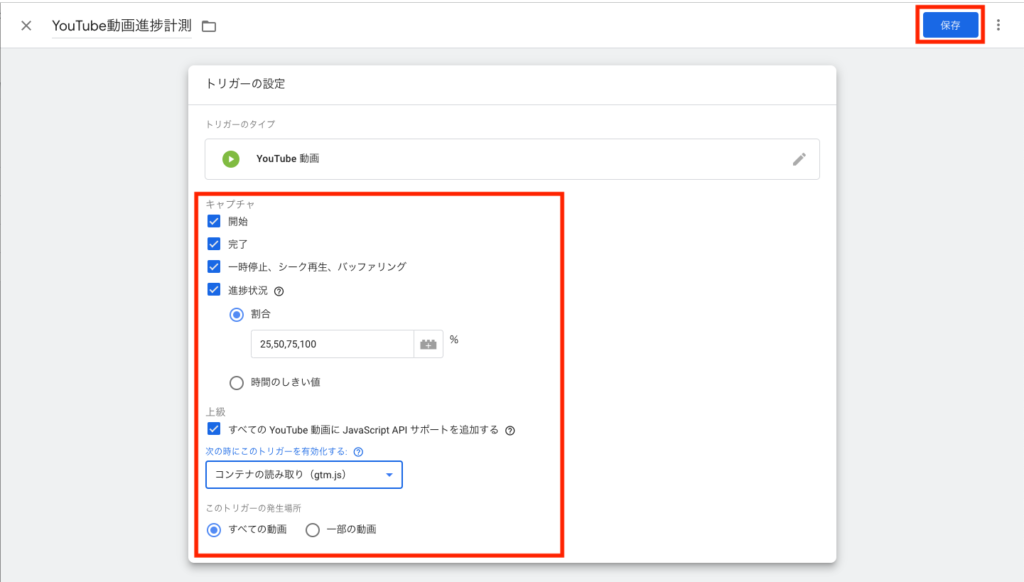
1.キャプチャ:4項目全てにチェックを入れる
2.割合を選択し、進捗状況を計測したいタイミングで記載する
※ここで設定した割合がアナリティクスで表示されるため、計測したい間隔で記載しましょう。
例:25,50,75,100など(単位は%)
3.「全てのYouTube動画にJavaスプリクト APIサポートを追加するにチェックを入れる
4.次にこのトリガーを有効化するの項目では、「コンテナの読み取り」を選択する
5.右上の保存をクリック
手順③タグの設定を行う
次にタグの設定を行います。
左のメニューから「タグ」を選択し、「新規」を選びます。
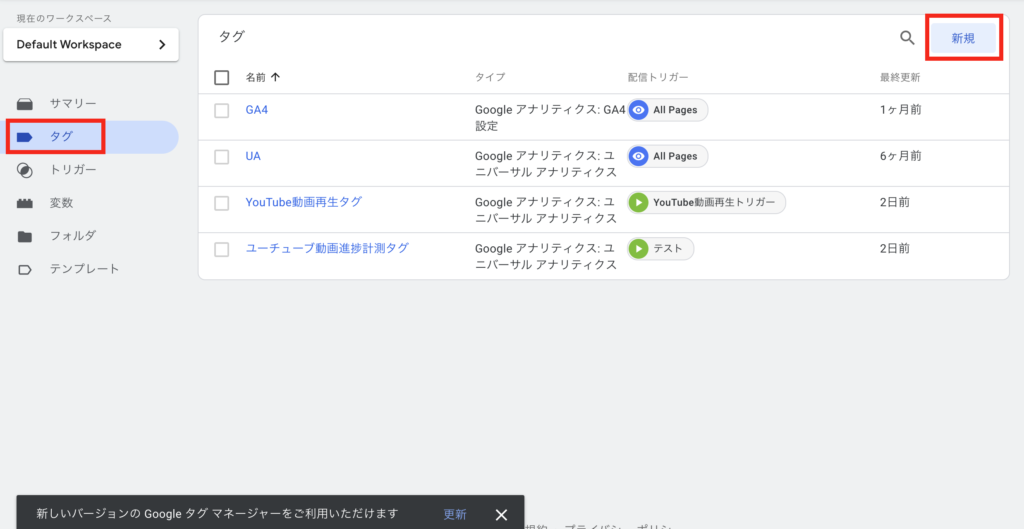
すると、タグの設定画面が表示されるので、タグ名をまずは設定しましょう。
タグ名も特に決まりはありませんので、どのようなタグがわかるような名称にしてください。
タグ名の例:YouTube動画進捗計測タグ
名前を決めた後は、「タグタイプを選択して設定を開始」をクリックします。
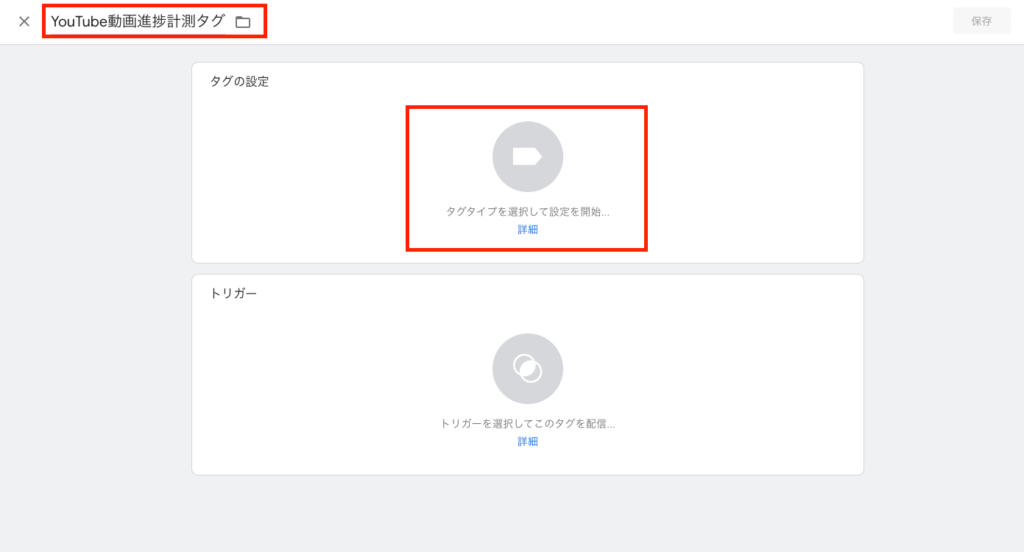
今回は、動画進捗のデータをアナリティクス(ユニバーサルアナリティクス)で確認するため、「Googleアナリティクス:ユニバーサル アナリティクス」を選択しましょう。
他のツールで確認したい場合は、そのツールに該当するものを選んでください。
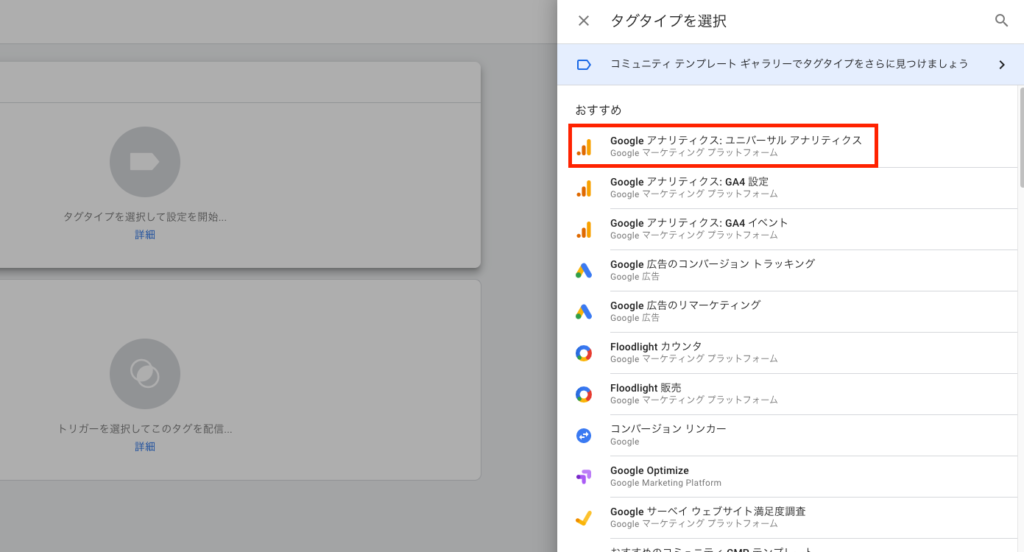
すると、タグの詳細を設定できます。
それぞれの項目はアナリティクス上に表示される項目となるため、どのページの動画のデータなのか分かるように設定していきます。
下記を参考に設定してみてください。
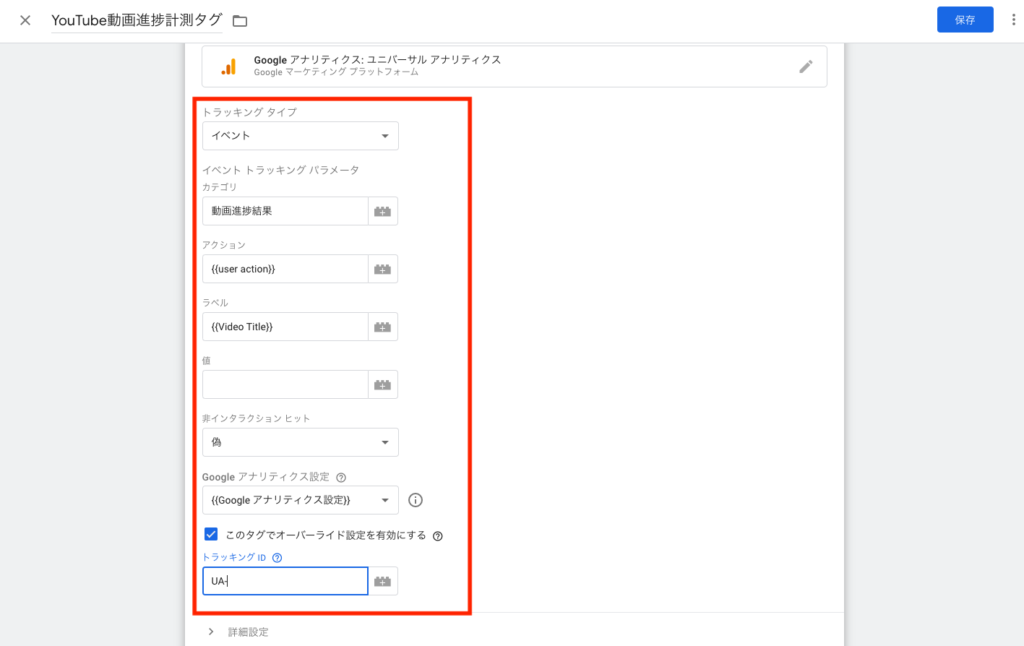
●トラッキングタイプ
イベントを選択
●カテゴリ
アナリティクスのイベントカテゴリに表示される名称を決められます。
記載例:動画進捗結果
●アクション
アナリティクス上のイベントアクションに表示される項目です。
ここで、先程作成した変数を入力します。
記載内容:{{user action}}
●ラベル
アナリティクス上のイベントラベルに表示される項目です。
本記事では、動画のタイトルが表示されるように設定しています。
記載例:{{Video Title}}
●非インタラクションヒット
「偽」に設定
●Googleアナリティクス設定
GTMでアナリティクスを導入している場合は、アナリティクスの導入変数を選択してください。
変数名を変更していない場合は、「{{Googleアナリティクス設定}}」と記載されているはずです。
●このタグでオーバーライド設定を有効にする
GTMでアナリティクスを導入していない場合、チェックを入れることで、アナリティクスのトラッキングコードを入力できます。
そのため、データを確認するアナリティクスのトラッキングIDを入力しましょう。
次に「トリガーを選択してこのタグを配信」をクリックしてください。
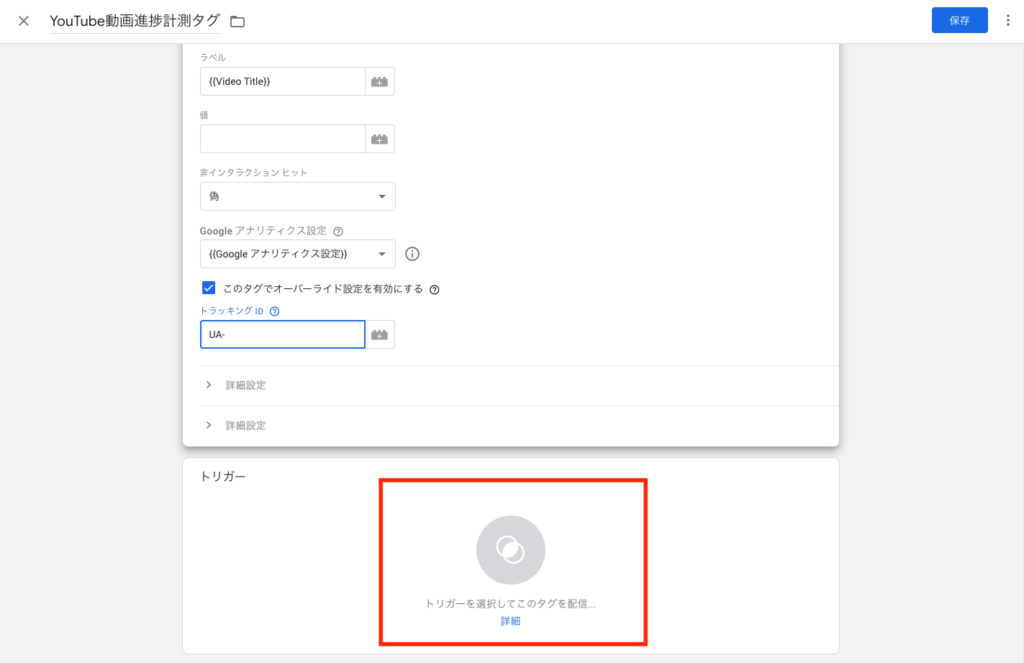
クリックすると、先程作成したトリガーが表示されるため、作成したトリガーを選択し、右上の「保存」をクリックしましょう。
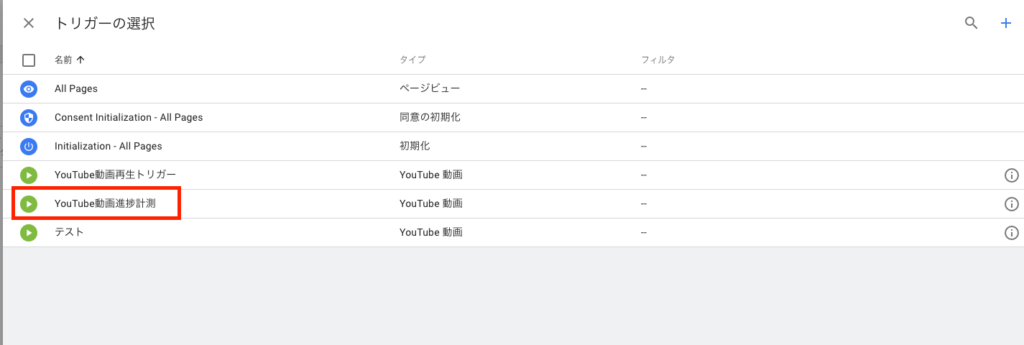
保存が完了すれば、画面右上に表示されている「公開」をクリックし、タグの設定は完了です。
計測できているか確認する
設定が完了したら、問題なく計測できているか確認しましょう。
確認の手順は下記の通りです。
手順①シークレットモードで計測しているサイトにアクセスする
まずは動画の進捗を計測するサイトにアクセスしてください。
その際、シークレットモードでアクセスすることを推奨します。
手順②アナリティクスにアクセスし、「リアルタイム」から「イベント」を選択する
次にアナリティクスにアクセスし、リアルタイムのイベントを確認します。
すると、下記画像のように自分のアクセスが確認できるはずです。
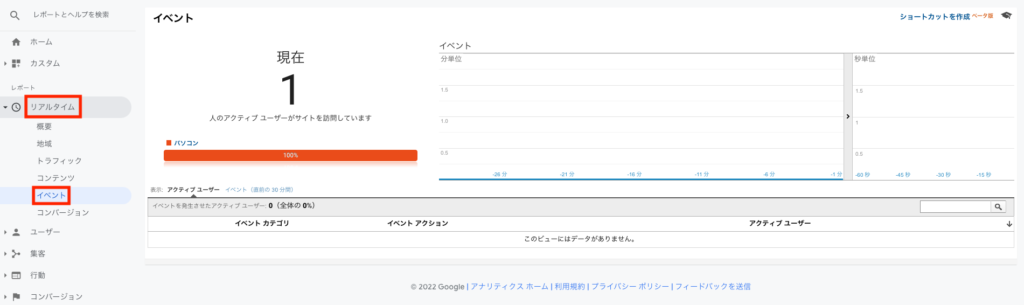
手順③実際にYouTube動画を再生する
自分のアクセスが確認できたら、次に先ほど開いたサイトからYouTube動画を再生しましょう。
すると、イベントカテゴリに「動画進捗結果」の記載が表示されるため、クリックしましょう。
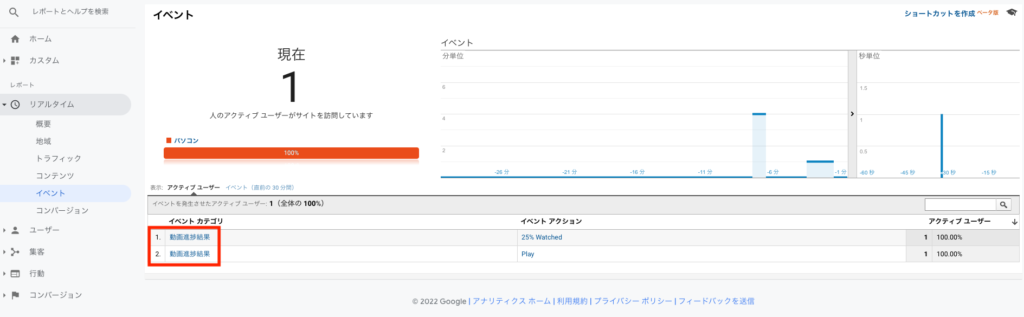
すると、イベントアクションに動画の進捗状況の割合が表示され、イベントラベルには動画タイトルが表示されていることが確認できます。
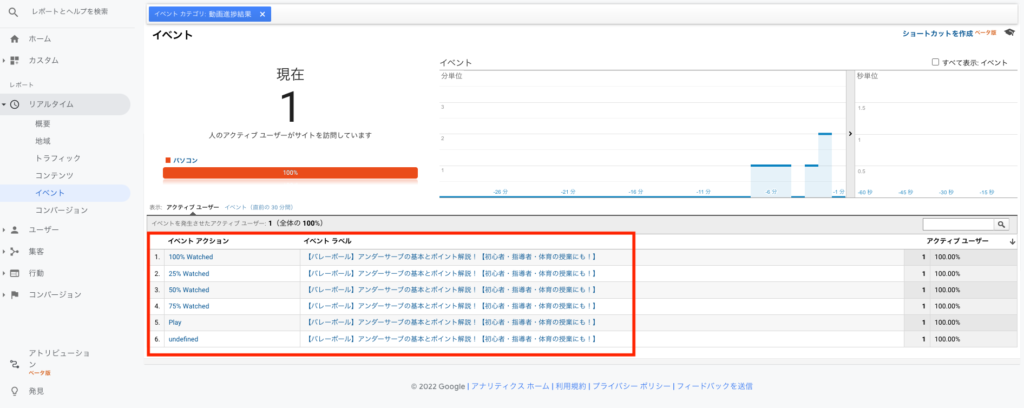
ちなみにイベントアクションに表示されている割合は、先程トリガーで設定した割合ですので、変更したい場合、トリガーから変更してください。
問題なく計測できていることが確認できれば、設定は完了です。
YouTube動画の進捗状況を把握し、コンテンツの改善を行おう
本記事では、GTMを使用し、YouTube動画の再生回数を計測する方法を解説しました。
よりコンテンツの品質を高めていくためには、ユーザーの動きを把握することは重要です。そのため、YouTubeを埋め込んで満足するのではなく、本当にこの動画は必要なのか、ユーザーから見られているのか、という点まで分析を行いましょう。
その結果から、よりユーザーが求めるコンテンツに改善していけるはずです。
株式会社ALL WEB CONSULTINGではGoogleタグマネージャーやアナリティクスを活用した売上UPから逆算した無料解析やECコンサルティングなども行っております。
無料相談も随時行っておりますのでネットショップへの集客などでお悩みの方は是非一度ご相談ください。”
無料でEC運営・WEBマーケティング
のノウハウをお話しています
WEB集客やネットショップ運営などでお悩みがあれば一度ご相談ください。ご相談は無料で行なっております。
通販お役立ち資料無料ダウンロード

マーケティングチーム

ALL WEB CONSULTINGのマーケティングチームです。
全国のネットショップをエンパワーメントするをミッションに、各専門家が集まってECサイトの支援を行っています。楽天・Amazonなどのモール系ECから自社ECまであらゆるECに役立つ情報を発信していきます。





 03-6276-8654
03-6276-8654





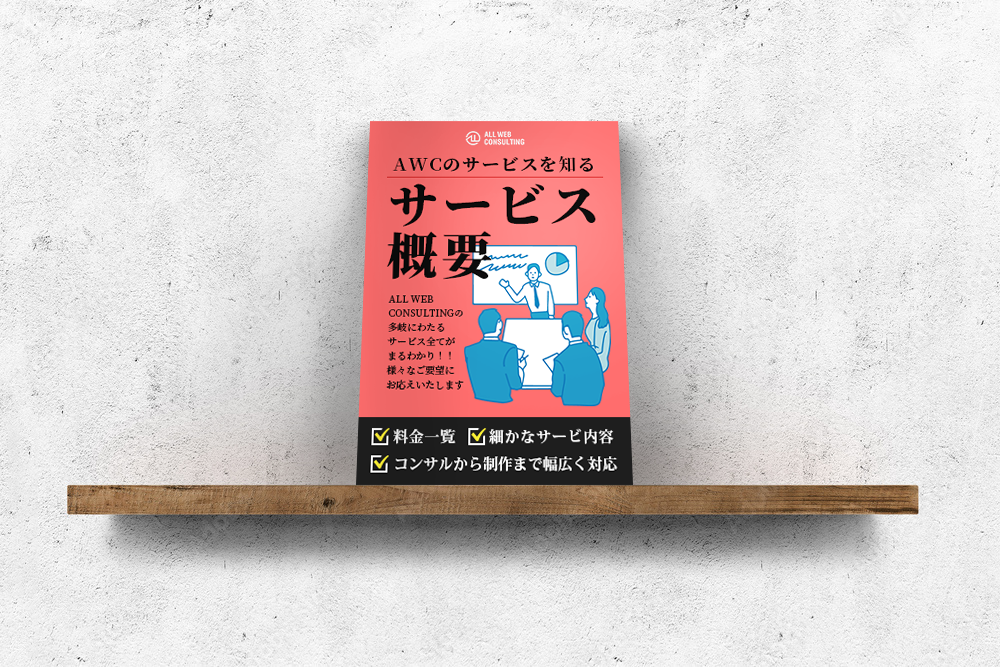
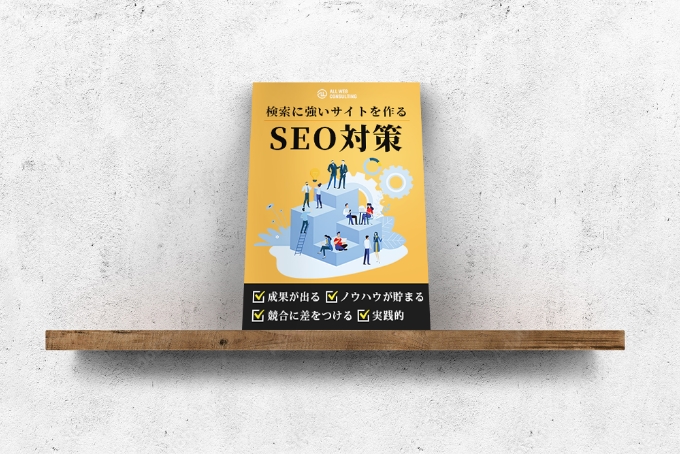
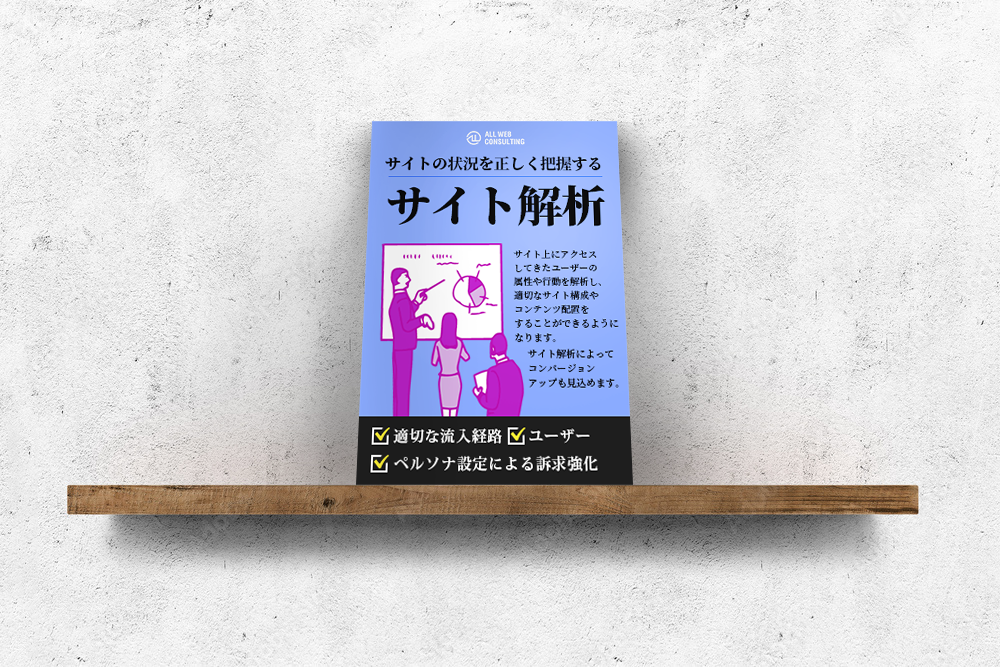


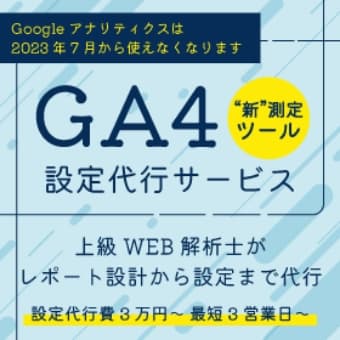



 カテゴリー
カテゴリー