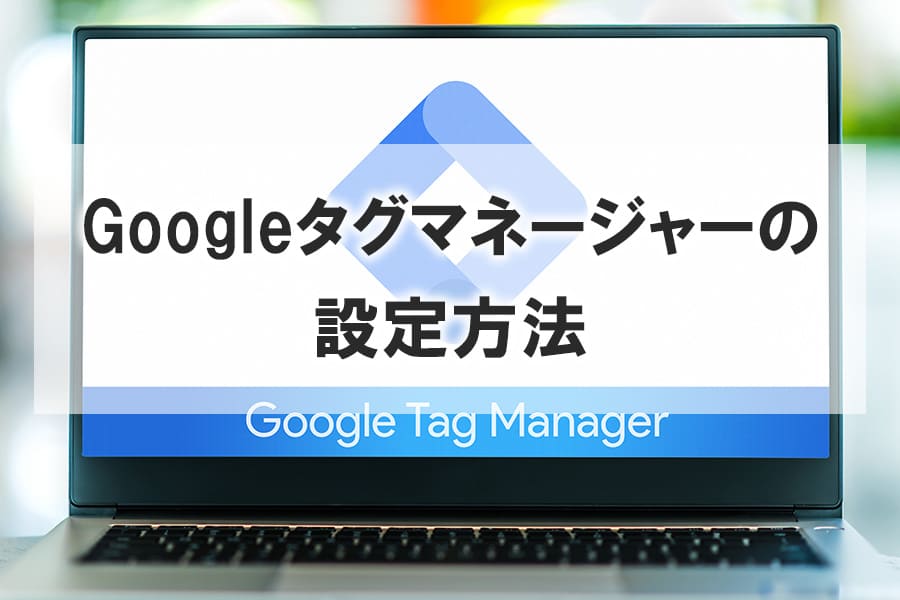【2025年最新】Googleタグマネージャーを使ってyoutube動画の再生の進捗を計測する方法を徹底解説!
-
投稿日
-
更新日
- Googleタグマネージャーノウハウ

みなさん、こんにちは。
株式会社ALL WEB CONSULTINGの東出です。
今回はGoogleタグマネージャー(以下GTM)を使用し、YouTubeの再生回数を計測する方法を解説します。
「自社サイトに埋め込んでいるYouTube動画がどれだけ再生されているか知りたい」
「自分で設定しようとしたが、よく分からなかった…。」
最近はYouTubeを始める企業も増え、自社サイトのコンテンツにYouTube動画を埋め込む機会も増えています。ですが、その埋め込んだページから何回動画視聴されているか計測できているサイトはあまり多くありません。再生回数を計測することで、そのページにYouTubeの動画は必要なのか知る手がかりになるため、必ず計測できるようにしておきましょう。
今回は、以下の内容でご紹介します。
- 再生回数を計測する前に準備しておくこと
- GTMを使用し、YouTubeの再生回数を計測する手順
- GA4で再生回数を計測することはできるか
この記事を読むことで、サイトに埋め込んだYouTube動画の再生回数を計測できます。ぜひ最後まで読んでみてください。
設定を行う前に確認すること
GTMでYouTubeの再生数を計測する前に、下記の点に問題がないか確認しておきましょう。
①GTMがサイトに導入されているか
②Analyticsがサイト内に導入されているか
今回の計測の設定はGTM上で行うため、サイト内にGTMが導入されていないと計測ができません。
また、計測したデータをAnalyticsで確認できるよう設定します。そのため、Analyticsも問題なくサイト内に導入されているか確認しておきましょう。
まだ、導入ができていない場合は、下記の記事で導入方法を解説していますので、ぜひ参考にしてみてください。
GTMを使用しYouTube動画の再生回数を計測する方法
では、早速GTMを使用し、YouTube動画の再生回数を計測する設定方法を紹介していきます。
GTMの設定方法
まずは変数を設定します。
変数とは、簡単に言うと計測したいデータの値のことです。
そのため、ここではYouTubeを再生するクリックなどの動きを計測できるよう専用の変数を作成しなければいけません。
ただ、GTMにはよく使用される変数が、既に複数用意されています。
その中にYouTubeの再生数を計測する変数もあるため、その変数にチェックをいれるだけで完了します。
では以下が手順です。
手順①GTMにアクセスし、「変数」をクリック
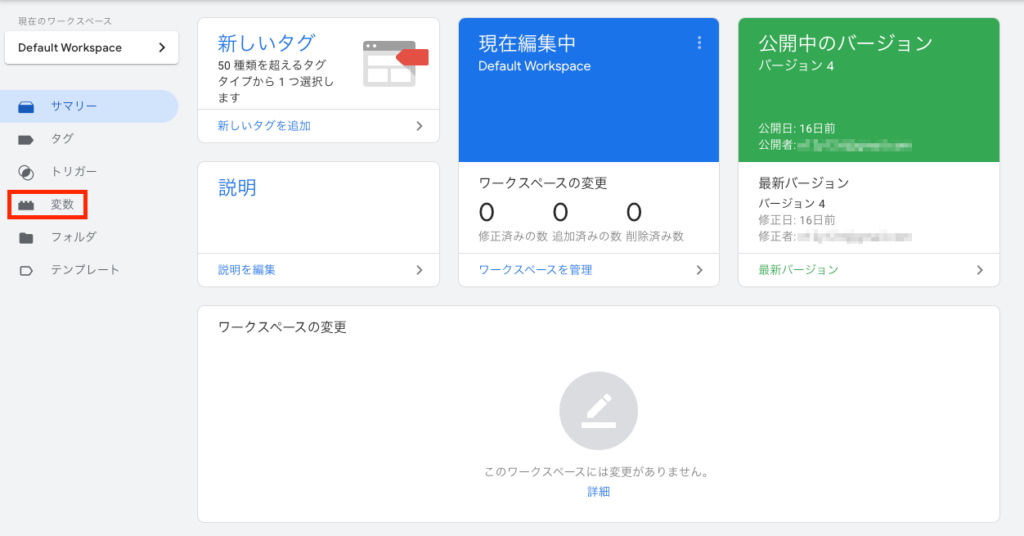
まずは変数を設定するために、変数設定ページにアクセスしてください。
手順②「設定」をクリック

次に「設定」をクリックしてください。
手順③「動画」の項目の変数全てにチェックをいれる
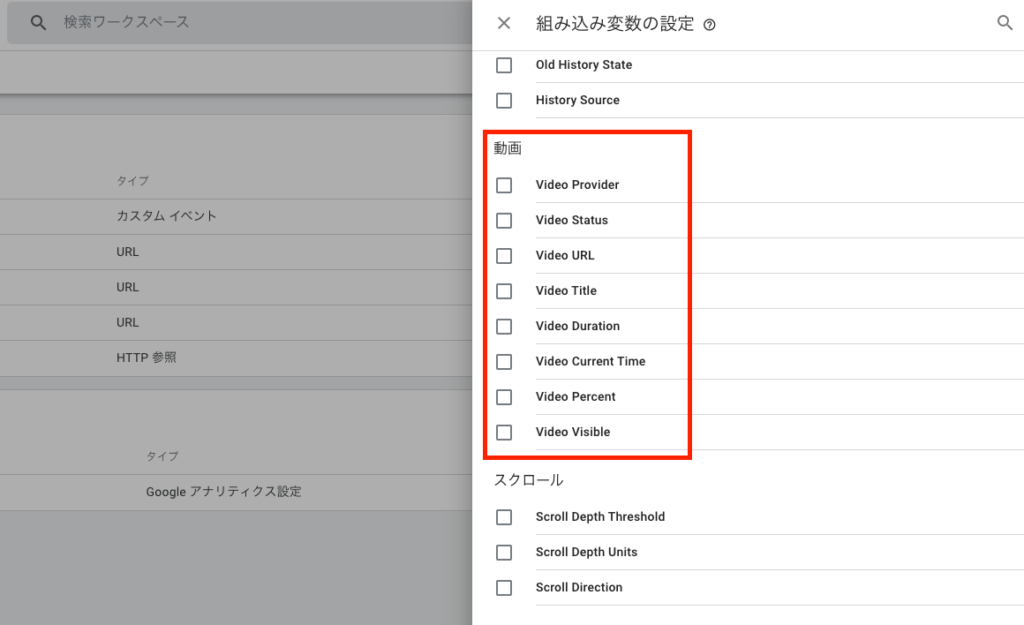
動画計測で用意されている変数にチェックをいれ、使用できる状態にします。
本来は計測に必要な変数のみにチェックをいれるだけでいいですが、チェックをいれても使用しなければいいだけなので、いったん全てにチェックをいれていただいて大丈夫です。
手順④「トリガー」をクリックし、「新規」をクリック
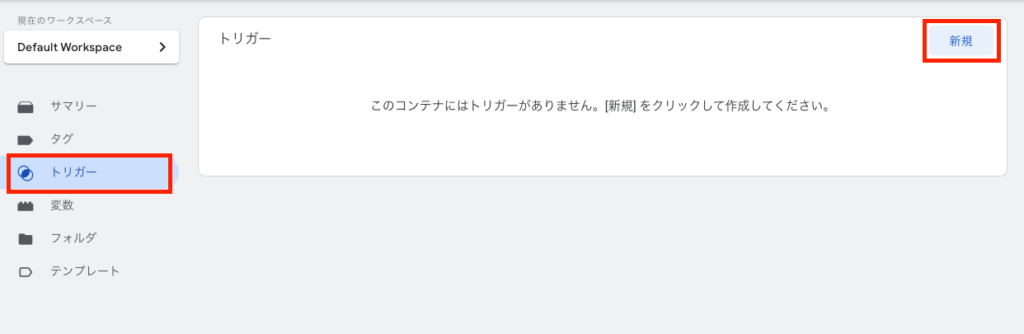
次にYouTube動画の再生数を計測するための条件を設定します。
まずは「トリガー」をクリックし、次に「新規」をクリックしてください。
手順⑤トリガー名を設定し、「トリガーを設定」の部分をクリック
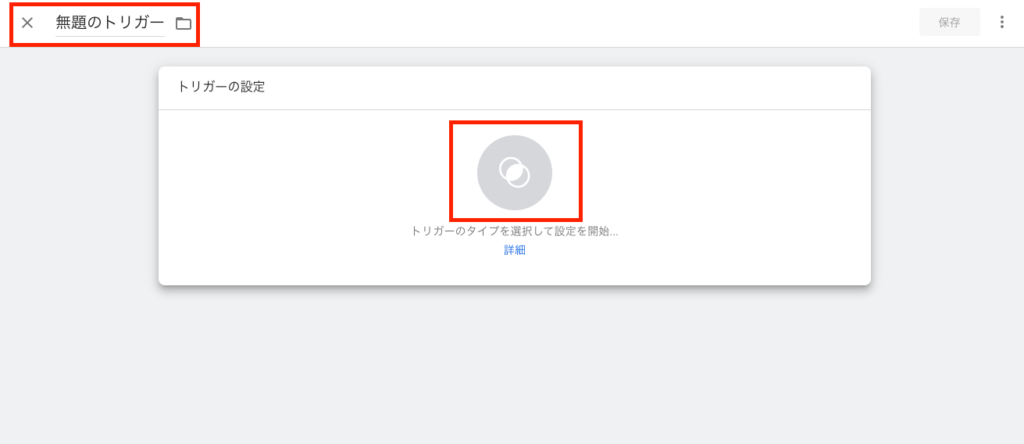
すると、トリガーの設定画面が表示されるため、まずは「トリガー名」を決めましょう。
トリガー名に決まりはないため、下記例のようにどのようなトリガーか分かるように設定してください。
▼トリガー名の例
YouTube動画再生トリガー
トリガー名が決まったら、トリガーの設定をします。画像の赤枠部分をクリックしてください。
手順⑥「YouTube動画」をクリック
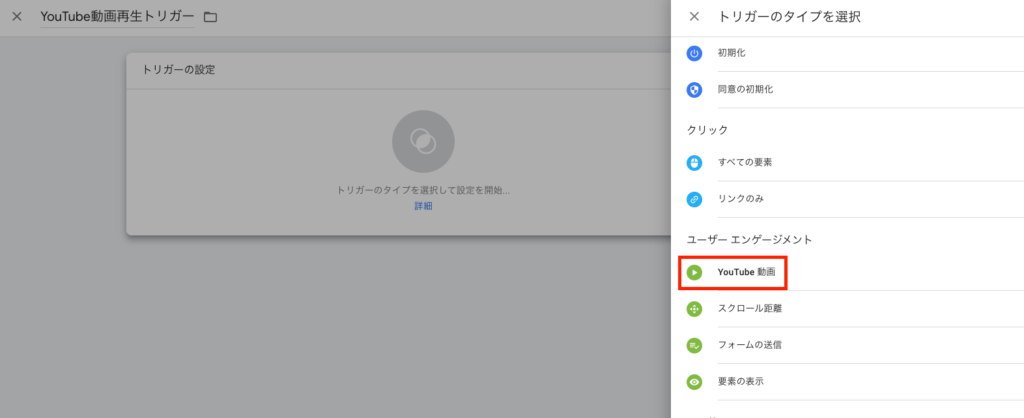
YouTube動画トリガーを選択しましょう。
手順⑦トリガーの詳細を設定し「保存する」
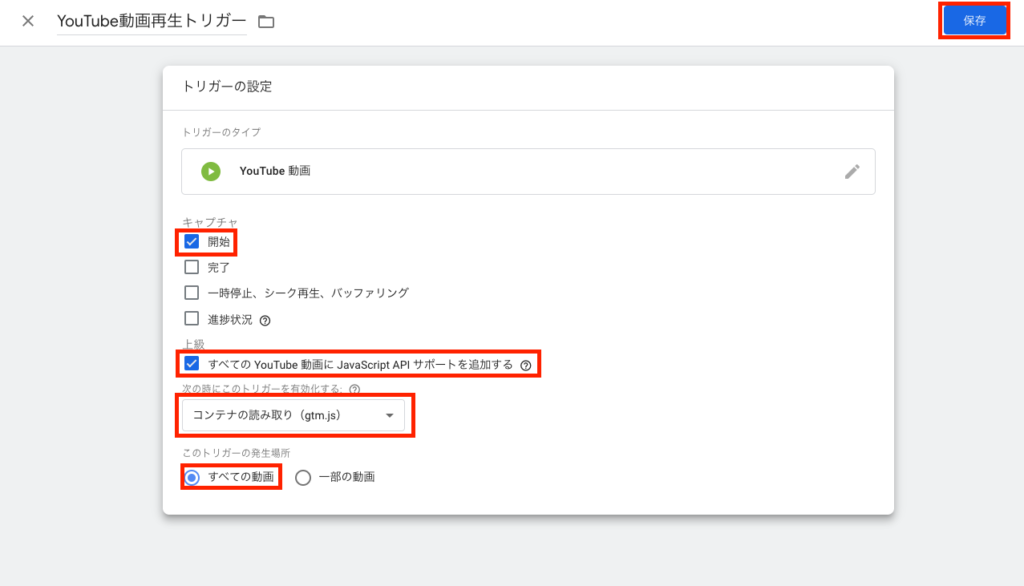
動画再生数の計測トリガーは下記のように設定します。
- 開始にチェックをいれる
- 完了のチェックを外す
- すべての YouTube 動画に JavaScript API サポートを追加するにチェックを入れる
- コンテナの読み取り(gtm.js)を選択する
- 全ての動画にチェックを入れる
- 保存をクリック
それぞれの項目の説明は下記にまとめましたので、他にも設定をしたい方は参考にしてください。
→GTM youtube動画の再生数を計測する方法_表
では、ここまで設定したタグをAnalyticsに反映する設定をしていきます。
アナリティクスの設定方法
手順①タグをクリックし「新規」をクリック
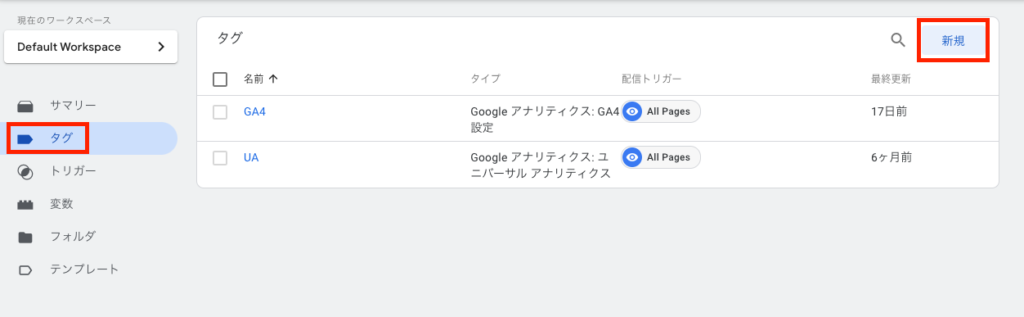
「タグ」をクリックし、「新規」をクリックしてください。
手順②タグの名称とトリガーを反映する
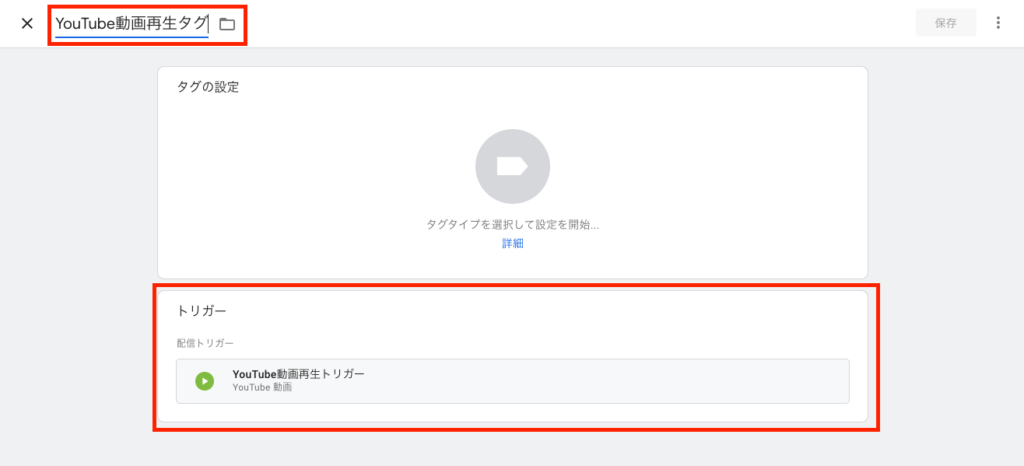
タグの設定画面を開いたら、まずはタグの名称を決めましょう。こちらも特に決まりはありませんので、何のタグなのか分かるように記載してください。
▼タグの名称例
YouTube動画再生タグ
次に先程設定したトリガーを反映させます。
画像の赤枠部分のトリガーをクリックすると、設定したトリガーが一覧で表示されます。そのため、先程作成したYouTube動画再生のトリガーを選択しましょう。
手順③タグタイプの設定をする
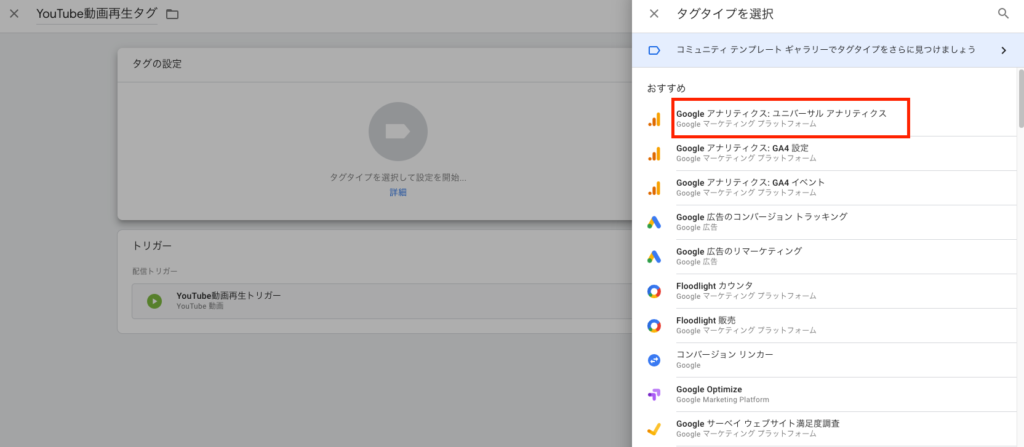
次にタグタイプの設定を行います。この設定を行うことで、どの計測ツールにデータを反映させるか決められます。今回はアナリティクス(ユニバーサルアナリティクス)で計測しますので、「タグの設定」をクリックし、「Google アナリティクス: ユニバーサル アナリティクス」を選択してください。
手順④計測イベントの設定をする
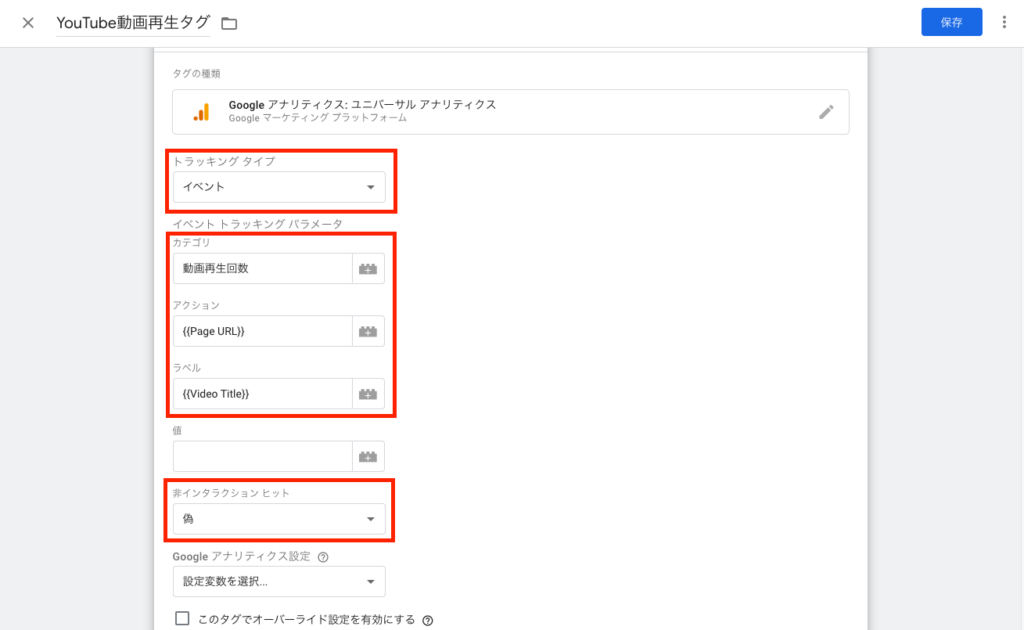
次に計測内容の設定を行っていきます。
計測内容は下記のように入力しましょう。
●トラッキング タイプ
「イベント」に変更
●カテゴリ「動画再生回数」と入力。
特に決まりはありません。
Analyticsのイベントカテゴリに表示されるため、何のイベントなのか把握できる名称を設定しましょう。
●アクション
「{{Page URL}}」と入力。
Analyticsのイベントアクションに、動画が掲載されているページのURLが表示されるよう設定しています。
●ラベル
「{{Video Title}}」と入力
Analyticsのイベントラベルに、動画のタイトルが表示されるよう設定しています。
●非インタラクション ヒット
「偽」を選択
手順⑤トラッキングIDを入力する
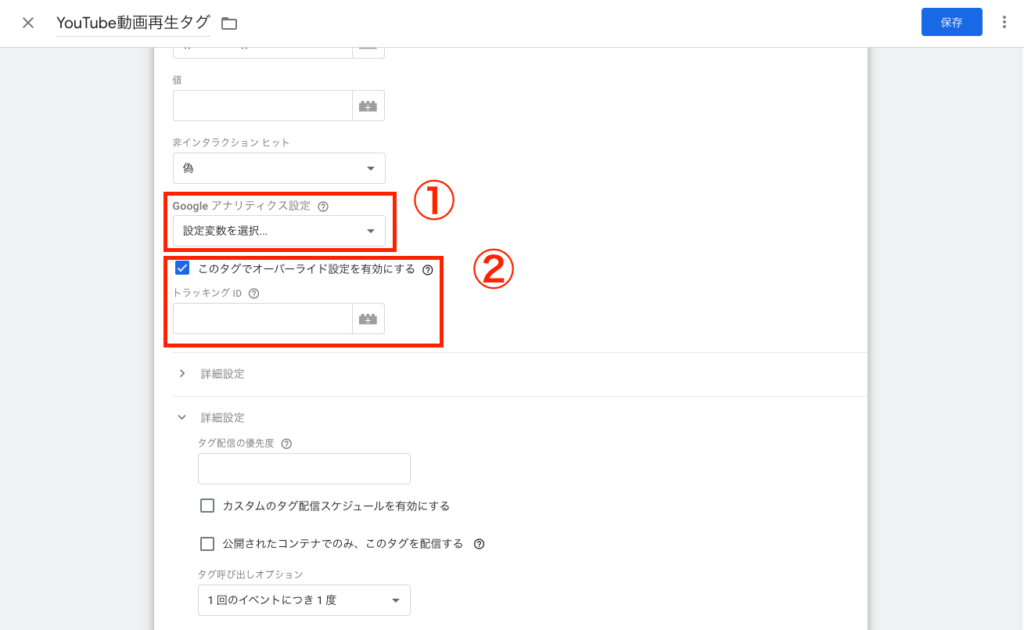
次にデータを確認するAnalyticsのトラッキングIDを入力します。こちらに関しては2通りの方法があります。
1、GTMでAnalyticsを導入している場合
上記画像の①「Google アナリティクス設定」をクリックし、データを確認したいアナリティクスの変数を選択してください。特に変数名を変更していなければ「{{Google アナリティクス設定}}」となっているはずです。
2、GTMでアナリティクスを導入していない場合
上記画像の②の「このタグでオーバーライド設定を有効にする」にチェックを入れてください。
すると、トラッキングIDの入力欄が表示されますので、該当するアナリティクスのトラッキングIDを入力します。
手順⑥「保存」と「公開」をクリックし完了
右上にある「保存」のボタンと「公開」をクリックし、GTMでの設定は完了です。
計測できているか確認する
設定が完了した後は、必ず問題なく計測できているか確認しましょう。
確認する方法を紹介していきます。
手順①計測しているサイトにアクセスする
まずは動画の再生回数を計測しているサイトにアクセスしてください。
その際、シークレットモードでサイトにアクセスすることを推奨します。
手順②アナリティクスにログインし、「リアルタイム」を確認する
次にアナリティクスにログインし、リアルタイムを確認しましょう。
すると、下記画像のように自分がアクセスしていることが確認できるはずです。
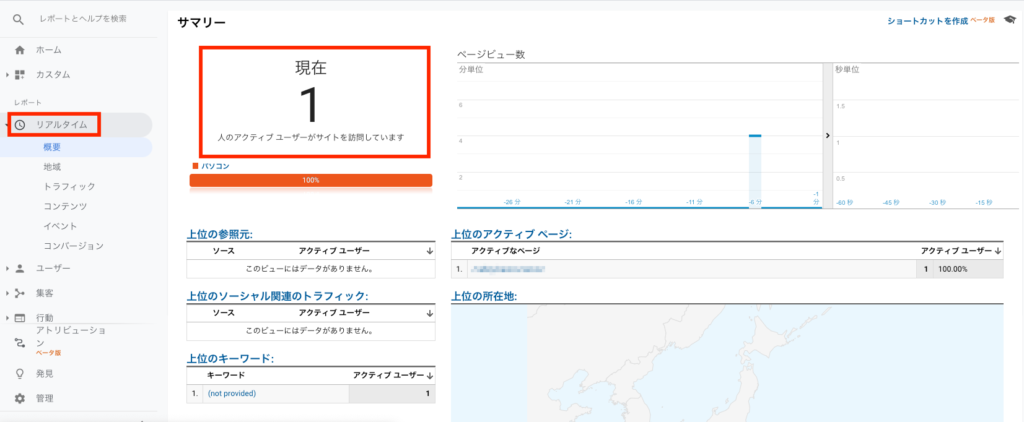
手順③リアルタイムの「イベント」にアクセスし、実際にYouTube動画を再生する
ここまで確認できれば次はリアルタイムの「イベント」にアクセスしてください。
その状態のまま、シークレットモードでアクセスしていたサイトのYouTube動画を再生します。
すると、下記の画像のようにイベントカテゴリに「動画再生回数」と表示され1イベントとして計測されることが確認できます。

問題なく計測できていればこれにて設定は完了です。
GA4でYouTubeの動画の再生回数を計測するには?
2022年3月時点ではアナリティクスは下記の2つの種類があります。
①ユニバーサルアナリティクス(UA、旧アナリティクス)
②GA4
本記事で紹介した方法は、上のUAで計測できるように設定する方法なので、GA4では再生回数を確認できません。
では、GA4で計測するにはどうすればいいのでしょうか?
実は、GA4でYouTubeの再生回数を計測する場合、GTMは使いません。
GA4の場合、拡張計測機能をオンにし、設定することで計測が可能です。そのため、本記事で紹介した設定手順とは違った方法で設定することになるため、両方のツールで計測する場合は設定にそれなりの工数がかかります。
なので、現在この記事を読んでおり、まだ設定をしていない方は「GA4」で再生回数を計測することを推奨します。
なぜかと言うと、ユニバーサルアナリティクスは、2023年7月1日で廃止します。
そのため、今からUAで計測したとしても、必ずGA4に移行するタイミングが訪れます。
であれば、初めからGA4で計測しておくことで、データも長期間保有でき、分析にも活用できるはずです。
なので、これからYouTubeの再生回数の計測設定をされる方は、GA4で設定するようにしましょう。
YouTube動画の再生回数を把握しコンテンツの改善を進めよう
本記事では、GTMを使用し、YouTube動画の再生回数を計測する方法を解説しましたがいかがでしょうか?
GTMを使用すれば、YouTubeの再生回数を計測することはそれほど難しくありません。
読者に有益な情報を届けられているかを調査するには、読者がサイト内でどのような行動をしているか把握することは重要です。
埋め込んでいるYouTube動画が本当に必要なものかどうかを把握するためにも、計測できるよう設定してみてください。
株式会社ALL WEB CONSULTINGではGoogleタグマネージャーやアナリティクスを活用した売上UPから逆算した無料解析やECコンサルティングなども行っております。
無料相談も随時行っておりますのでネットショップへの集客などでお悩みの方は是非一度ご相談ください。
無料でEC運営・WEBマーケティング
のノウハウをお話しています
WEB集客やネットショップ運営などでお悩みがあれば一度ご相談ください。ご相談は無料で行なっております。
通販お役立ち資料無料ダウンロード

マーケティングチーム

ALL WEB CONSULTINGのマーケティングチームです。
全国のネットショップをエンパワーメントするをミッションに、各専門家が集まってECサイトの支援を行っています。楽天・Amazonなどのモール系ECから自社ECまであらゆるECに役立つ情報を発信していきます。





 03-6276-8654
03-6276-8654





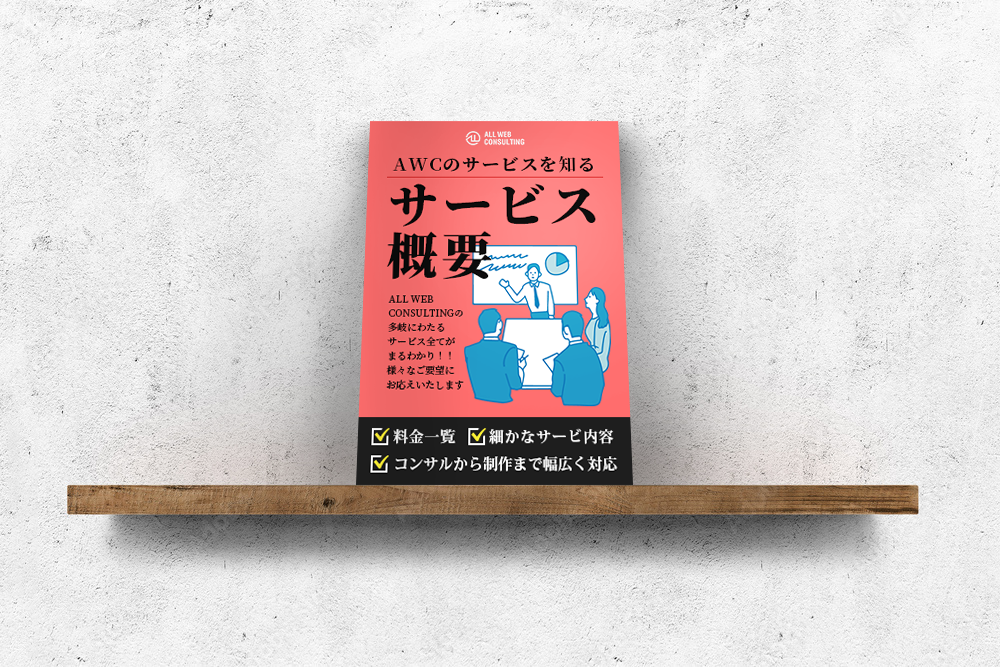
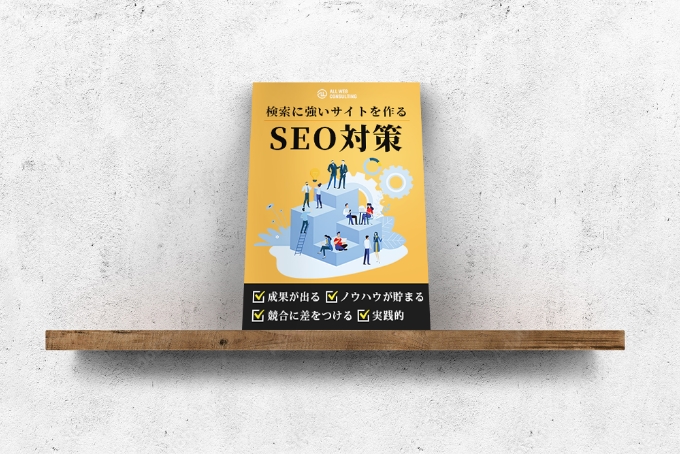
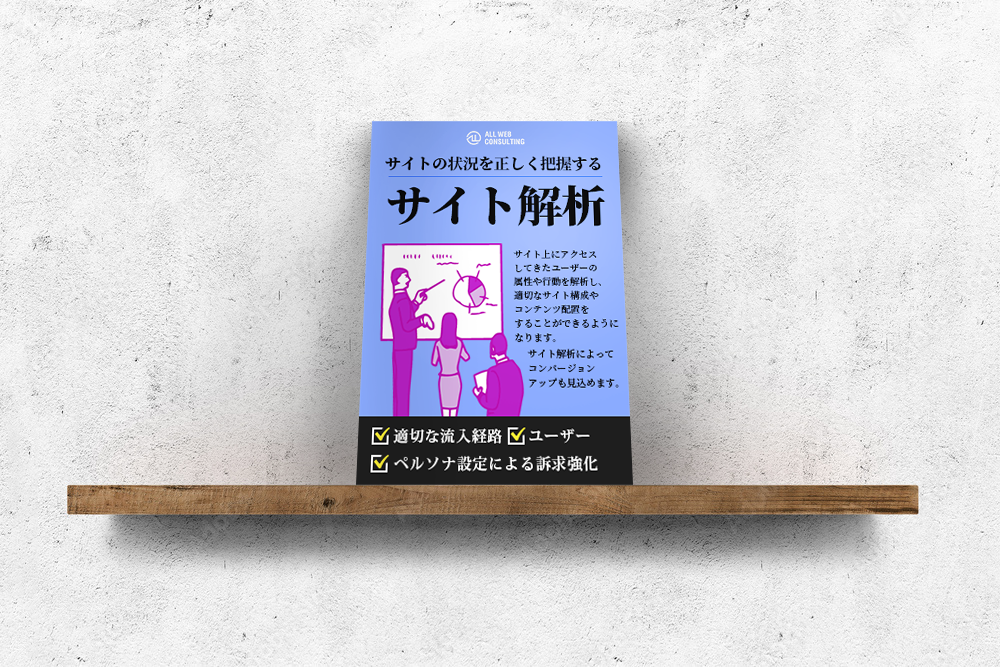


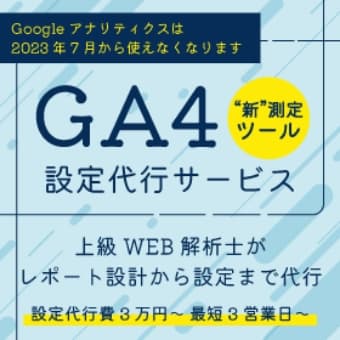



 カテゴリー
カテゴリー