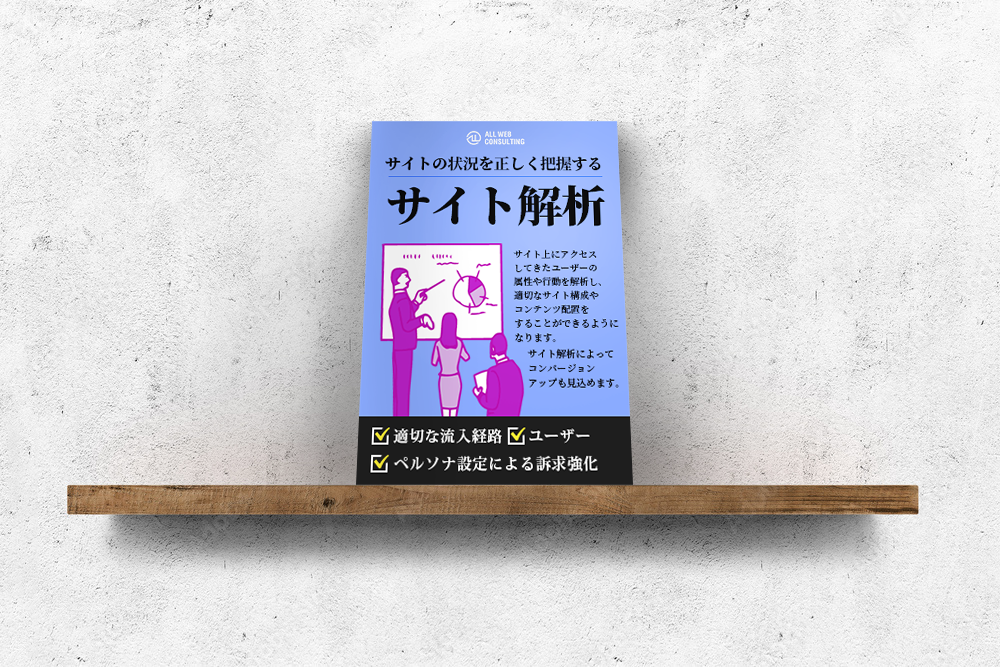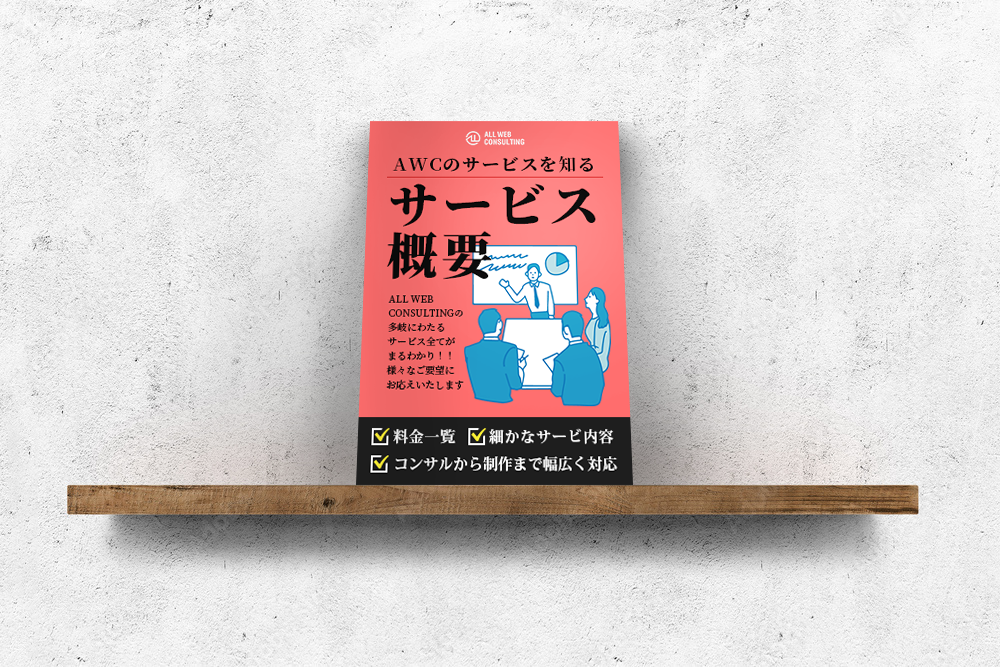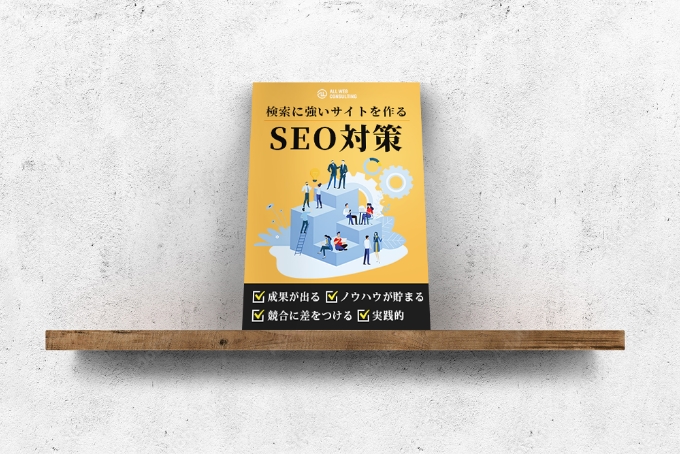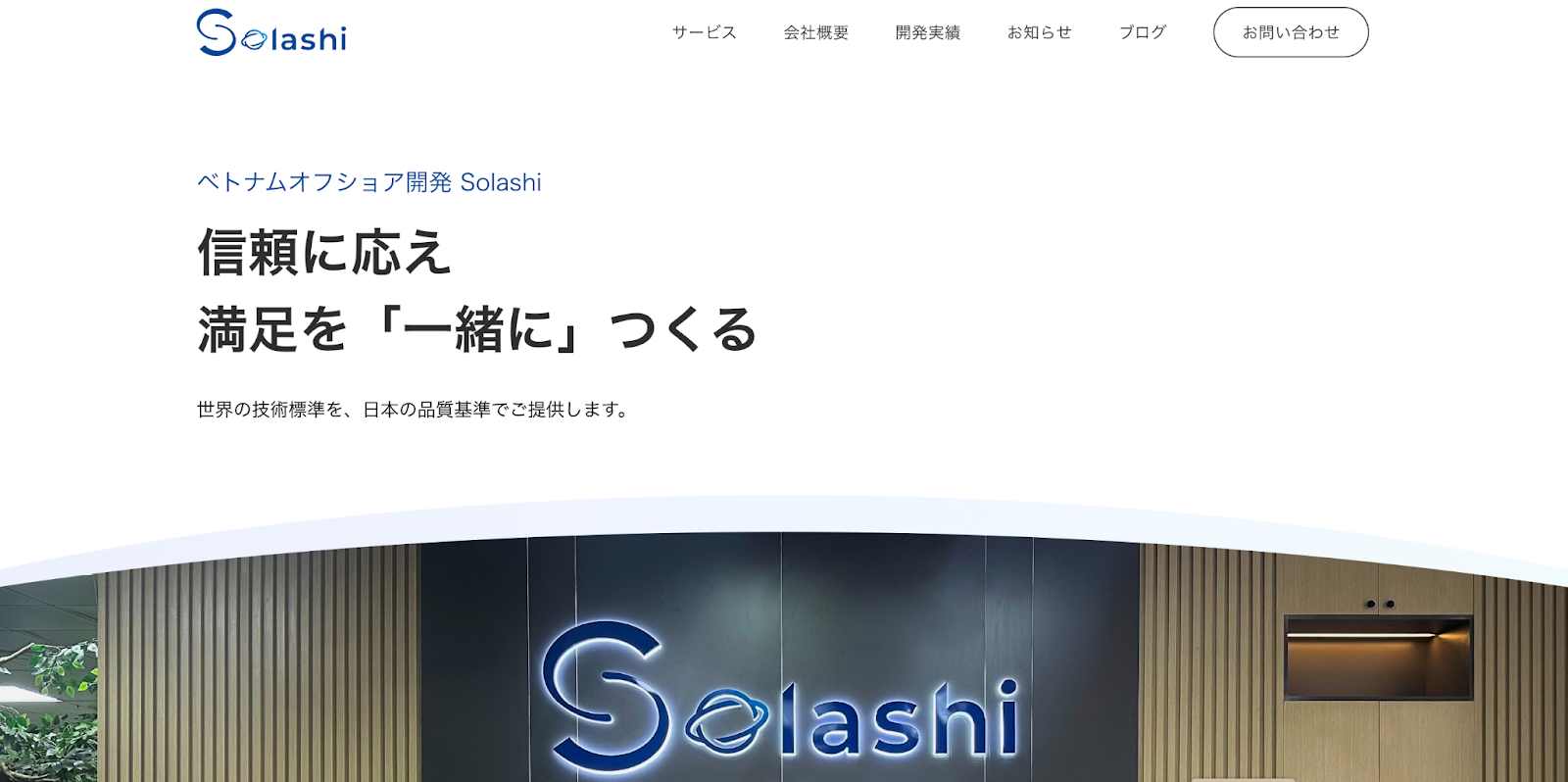【GA4】2025年最新!GA4でのIPアドレス除外設定方法を徹底解説
-
投稿日
-
更新日
- Googleアナリティクス

目次
GA4とは
GA4(Google Analytics 4)は、Googleの次世代ウェブ解析ツールであり、ユーザーの行動を詳細に追跡するために設計されています。従来のUniversal Analytics(UA)とは異なり、GA4はイベントベースのトラッキングを中心に据え、ページビューではなくユーザーの具体的なアクションを詳細に分析します。また、ユーザー中心のデータ収集に重点を置いており、クッキーに依存せずにデバイス間でのユーザー行動を追跡し、一貫したユーザージャーニーを理解することができます。
GA4は機械学習を活用しており、トレンド予測や異常検知、自動ユーザーセグメント生成など、高度なデータ解析を可能にします。これにより、マーケティング戦略の最適化が図られます。さらに、GA4はウェブサイトだけでなくモバイルアプリのデータも統合して解析できるため、ユーザーがどのプラットフォームを使用しているかに関係なく、クロスデバイスの行動を一貫して把握できます。
設定も簡単で、カスタマイズ可能なレポート機能を備えているため、ビジネスに最も重要な指標を選んでリアルタイムに分析することができます。GA4は、より深いインサイトを提供し、データ駆動型の意思決定を支援する強力なツールです。
GA4におけるIPアドレスとは
GA4において、IPアドレスは各デバイスに割り振られる一意の番号であり、インターネット上での通信を可能にするために必要な情報です。IPアドレスは、ユーザーが使用するデバイス(コンピュータ、スマートフォン、タブレットなど)に対して特定のネットワーク内で割り当てられ、これによりデータの送受信が行われます。
GA4ではプライバシー保護のためにIPアドレスの匿名化を実施しています。これにより、ユーザーの個人情報を守りながら、ウェブサイトのパフォーマンスやユーザー行動の分析を可能にしています。
GA4でIPアドレスの除外設定をする方法
GA4では、特定のIPアドレスを除外することで、内部トラフィックを除外し、より正確なデータ分析を行うことができます。ここでは、IPアドレスの除外設定を行うための手順を詳しく説明します。
1. データストリームを選択
まず、GA4の管理画面にログインし、IPアドレスの除外設定を行いたいプロパティを選択します。次に、左下の歯車マークから、「管理設定」➝ 「データストリーム」を選びます。データストリームは、ウェブサイトやアプリからデータを収集するための設定です。設定を行うデータストリームをクリックし、詳細画面に移動します。
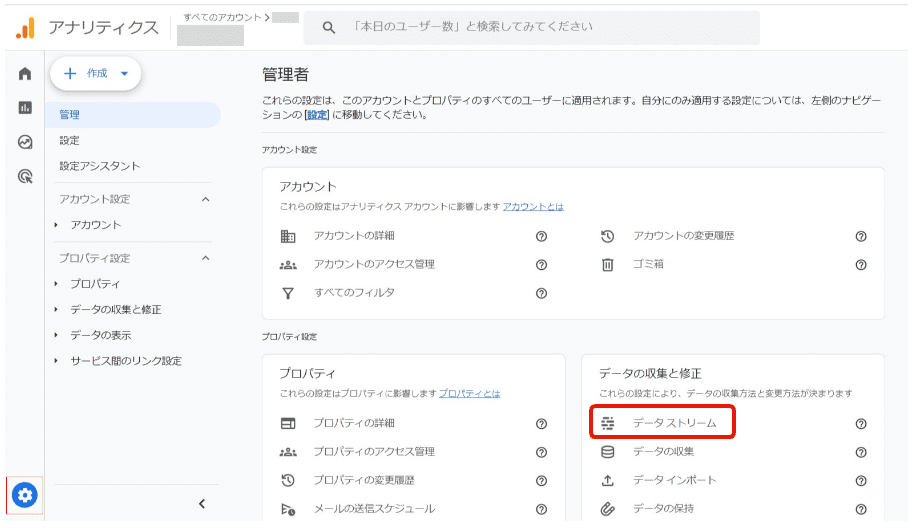
2. 「タグ設定を行う」を選択
データストリームの詳細画面に移動したら、下にスクロールして「タグ設定を行う」(Tagging Settings)を選択します。このオプションは、データ収集に関する詳細設定を行うためのメニューです。「タグ設定を行う」をクリックすると、さまざまなタグ設定オプションが表示されます。
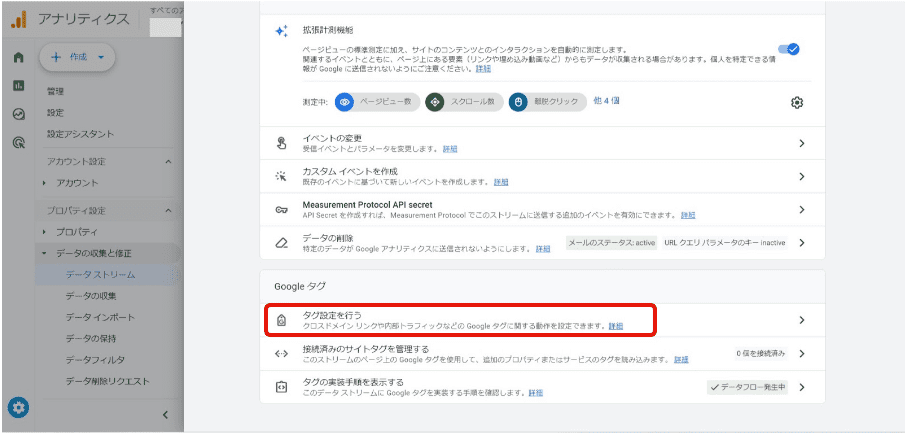
3. 内部トラフィックの定義を選択
次に設定の「もっと見る」をクリックし、「内部トラフィックの定義」を選択します。これは、特定のIPアドレスからのトラフィックを内部トラフィックとして定義するための設定です。「内部トラフィックの定義」をクリックすると、新しい内部トラフィックのルールを作成するための画面が表示されます。
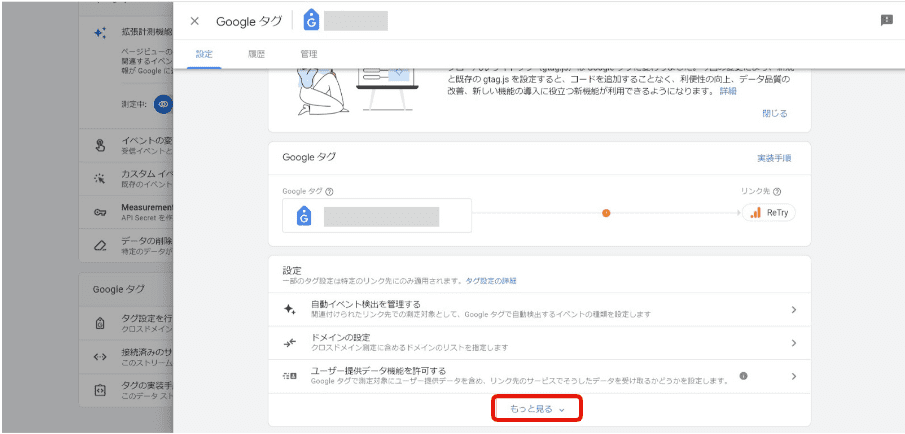
4. 内部トラフィックの定義を設定
右上の作成をクリックし、新しいルールを作成します。まず、ルールに名前を付けます(例:オフィスIP除外)。traffic_typeの値は「Internal」のままで構いません。次に、IPアドレスの設定をします。マッチタイプはプルダウンから「IPアドレスが範囲内(CIDR表記)」を選択。値は除外したいIPアドレスを入力します。IPアドレスの形式は、設定が完了したら、「作成」ボタンをクリックしてルールを保存します。
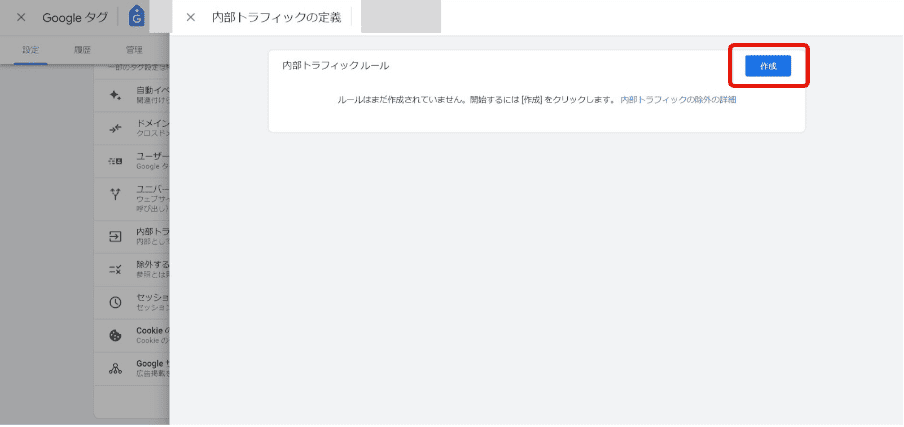
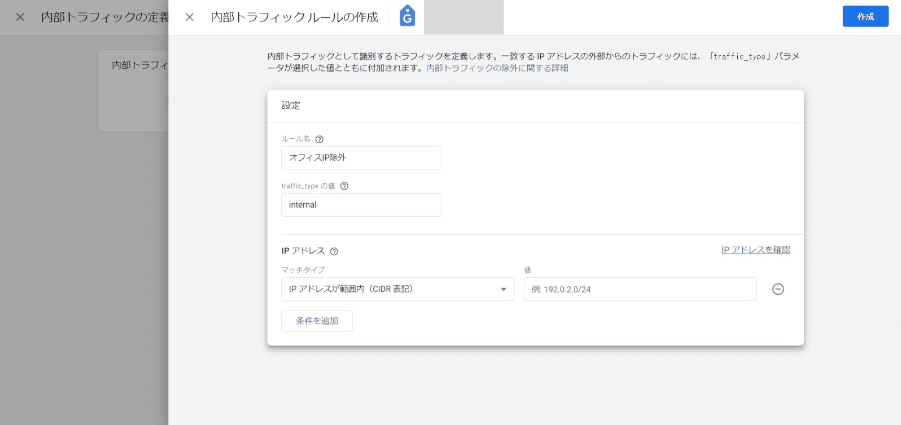
テストの方法と、フィルタの有効化で設定完了
GA4でIPアドレスの除外設定を行った後は、フィルタが正しく機能しているかを確認する必要があります。以下に、フィルタのテスト方法と有効化の手順を説明します。
1. フィルタの状態を確認
まず、Google Analytics 4の管理画面にログインし、設定した内部トラフィックのフィルタが正しく適用されているかを確認します。管理メニューの「プロパティ設定」から「データの収集と修正」、「データフィルタ」を選択し、先ほど設定した内部トラフィックのフィルタを探します。フィルタの状態が「テスト中」になっていることを確認します。
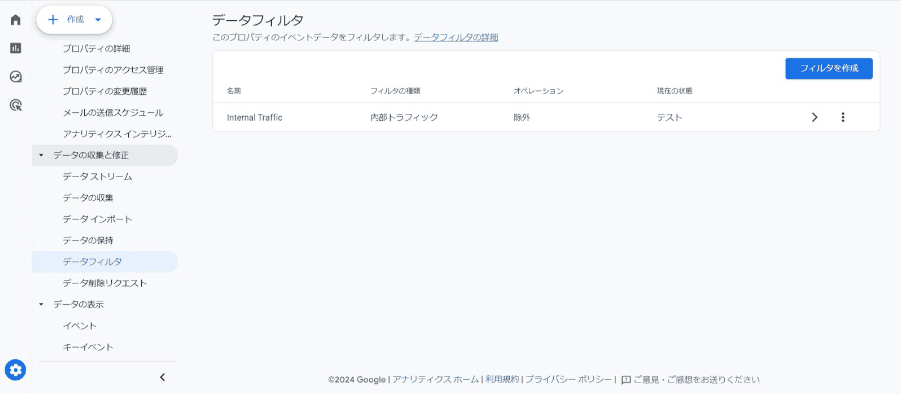
2. データ計測ありの状態でテストを実施
次に、フィルタの効果をテストするために、実際に除外対象となるIPアドレスからウェブサイトやアプリにアクセスします。このアクセスにより、GA4にデータが送信されることを確認します。この段階では、フィルタはテストモードに設定されているため、データは計測されますが、レポートには反映されません。
除外するIPアドレスからWebサイトにアクセスした状態で、GA4のレポートの「リアルタイム」を開きます。「比較対象を追加」をクリックし、プルダウンから「除外」「テストデータのフィルタ名」「Internal Traffic」を選択し、適用をクリックします。
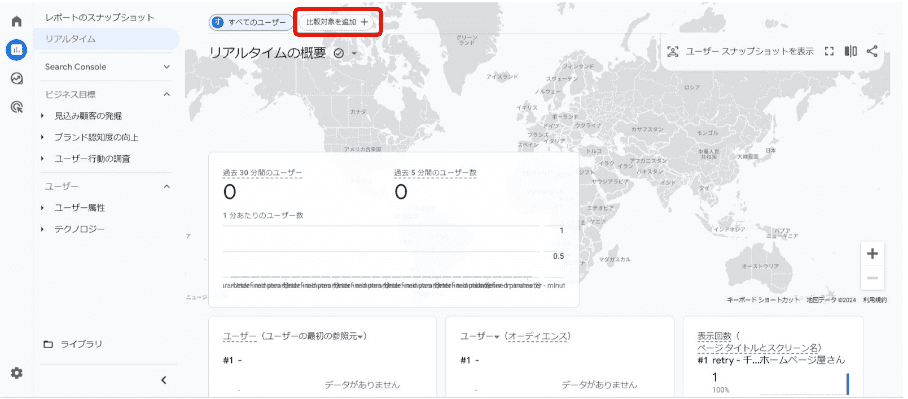
3. データに差異があるかを確認
テストアクセス後、GA4のリアルタイムレポートやデバッグビューを確認します。除外対象のIPアドレスからのアクセスがフィルタされているかを確認します。もしフィルタが正しく機能していれば、除外対象のIPアドレスからのアクセスデータはレポートに表示されません。データに差異が見られる場合は、フィルタ設定が正しく適用されている証拠です。
4. データ計測なしにするために有効化して完了
フィルタが正しく機能していることを確認したら、最終的にフィルタを有効化します。再び「データ設定」から「データフィルタ」を選択し、設定したフィルタの状態を「有効」に変更します。この操作により、フィルタは正式に適用され、今後のデータ計測から除外対象のIPアドレスが完全に除外されます。これで、内部トラフィックが除外され、外部ユーザーのデータが正確に計測されるようになります。
これで、GA4におけるIPアドレス除外設定のテストと有効化が完了しました。適切なフィルタ設定により、内部トラフィックを排除し、より正確なユーザーデータの分析が可能になります。
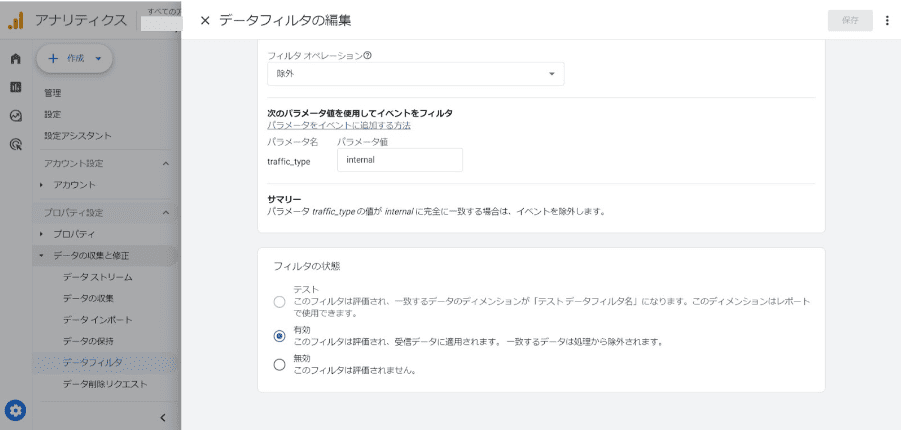
スマートフォンからのアクセスを除外する方法
ここまでで、GA4でIPアドレスの除外設定をする方法を解説してきましたが、スマートフォンの場合は、この方法での除外設定をすることができません。なぜなら、スマートフォンは、インターネットに接続するたびに新しいIPアドレスが割り当てられるからです。
スマートフォンの場合はアプリを利用して除外設定するのをおすすめします。iOSでは「AdFilter」、Androidでは「Sleipnir Mobile」を使用することで簡単にアクセス除外設定ができます。
IPアドレスの除外設定をすべき理由
Google Analytics 4(GA4)を使用する際、IPアドレスの除外設定を行うことは、データの精度を高め、ビジネスインサイトの質を向上させるために重要です。以下に、IPアドレスの除外設定をすべき理由について詳しく説明します。
1. 正確なデータ収集
内部トラフィックを除外することで、ウェブサイトやアプリへの訪問データが外部ユーザーに限定され、より正確なデータを収集できます。従業員や社内のデバイスからのアクセスは、通常のユーザー行動とは異なるため、これらを除外することで、実際のユーザーの行動パターンを正確に把握することができます。
2. マーケティングキャンペーンの効果測定
マーケティングキャンペーンの効果を正確に測定するためには、内部トラフィックの影響を排除することが不可欠です。従業員が頻繁にアクセスすることで、トラフィックやコンバージョン率が不正確になる可能性があります。IPアドレスを除外することで、実際のターゲットユーザーからの反応を正確に測定できます。
3. データ分析の精度向上
内部トラフィックが含まれると、セッション数やページビュー数が実際よりも高く表示されることがあります。これにより、平均セッション時間や離脱率などの指標も影響を受けます。IPアドレスを除外することで、これらの指標が実際のユーザー行動を正確に反映するようになり、データ分析の精度が向上します。
4. リソースの無駄を防ぐ
内部トラフィックを除外することで、分析に必要なリソースの無駄を防ぐことができます。分析ツールが内部トラフィックを処理するための計算リソースを節約できるため、外部ユーザーのデータ解析に集中できます。これにより、リソースを効率的に活用し、分析作業をより効果的に行うことができます。
5. データプライバシーの保護
IPアドレスの除外は、データプライバシー保護の一環としても重要です。内部トラフィックを除外することで、従業員や社内ユーザーの個人情報が分析データに含まれないようにすることができます。これにより、プライバシー保護の観点からも適切なデータ管理が可能になります。
GA4除外設定時の注意点
Google Analytics 4(GA4)で特定のIPアドレスを除外設定する際には、いくつかの注意点があります。これらのポイントを理解し、適切に対応することで、正確なデータ収集と分析が可能になります。以下に、GA4除外設定時の注意点について詳しく説明します。
反映されるまでに時間がかかる
GA4でIPアドレスの除外設定を行った場合、その設定がレポートに反映されるまでには時間がかかることがあります。設定の変更は即時にデータに反映されないことが多く、数時間から数日かかることもあります。したがって、設定を変更した直後にデータが正しく反映されているかを確認するのではなく、しばらく時間を置いてからデータの変化を確認することが重要です。
反映されない場合はIPアドレスが異なる可能性がある
設定が反映されない場合、指定したIPアドレスが実際のものと異なる可能性があります。内部トラフィックの除外設定を行う際、正しいIPアドレスを指定することが非常に重要です。IPアドレスが誤っている場合、トラフィックが正しく除外されないため、設定する前に現在のIPアドレスを正確に確認してください。また、複数のネットワークを使用している場合、それぞれのIPアドレスを正確に把握して設定することも必要です。
IPアドレスが変わるケースがある
IPアドレスは、インターネットサービスプロバイダー(ISP)の設定やネットワークの変更により、変更されることがあります。特に、ネットワーク環境が変わった場合や、ISPが動的IPアドレスを提供している場合には、IPアドレスが定期的に変わることがあります。このため、設定したIPアドレスが変わっていないか定期的に確認し、必要に応じて除外設定を更新することが重要です。
動的IPアドレスの場合は定期的に設定が必要
動的IPアドレスを使用している環境では、IPアドレスが一定の期間ごとに自動的に変更されます。これに対応するためには、定期的にIPアドレスを確認し、新しいIPアドレスをGA4の除外設定に反映させることが必要です。動的IPアドレス環境では、設定を一度行っただけでは不十分であり、継続的なメンテナンスが求められます。これにより、常に最新のIPアドレスが除外設定に反映され、正確なデータ収集が可能となります。
GA4でのIPアドレス除外設定は、正確なデータ分析を行うために重要ですが、設定の反映に時間がかかることやIPアドレスの変更に注意が必要です。これらの点を理解し、適切に対応することで、内部トラフィックの影響を排除し、より正確な外部ユーザーデータを取得することができます。
まとめ
GA4で正確なレポートを表示させるためにもIPアドレスの除外設定は必須です。アクセス解析をしっかり行い、ビジネスを成功させるための貴重なデータをより正確なものにしていきましょう。
無料でEC運営・WEBマーケティング
のノウハウをお話しています
WEB集客やネットショップ運営などでお悩みがあれば一度ご相談ください。ご相談は無料で行なっております。
通販お役立ち資料無料ダウンロード
-

Googleアルゴリズム内部文書漏洩から学ぶSEO最新対策
今回漏洩したGoogleアルゴリズムの内部文書の内容、及び、今後重要となってくる対策内容について徹底解説します。
- お役立ち資料
-

【初級編】GA4の設定から活用方法までを徹底解説!
GA4を活用するにあたっての必須の初期設定方法、レポートの見方、実際のデータの活用方法について解説いたします。
- お役立ち資料
-
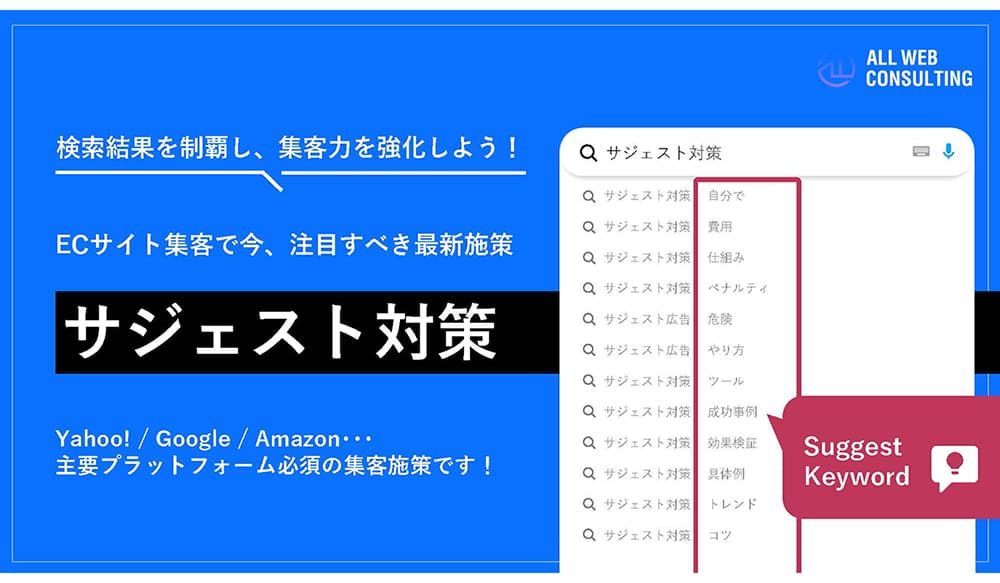
サジェスト対策資料
検索結果を制覇し、集客力を強化しよう!ECサイト集客で今、注目すべき最新施策「サジェスト対策」について解説します。Yahoo! / Google / mazon・・・主要プラットフォーム必須の集客施策です!
- お役立ち資料
この記事を書いた人
株式会社ALL WEB CONSULTING
代表取締役
江守 義樹(えもり よしき)
WEB解析士協会 上級WEB解析士
ネットショップ店長として0ベースからショップ運営を行い約1年で月商1,000万規模のショップに育成。
その後、ECサイト専門のコンサルティング会社に勤務し、月商数億規模のサイトから立ち上げたばかりの小規模なサイトまで数百社のECサイトのサポートを行う。
2018年に前身であるLOCUSコンサルティングを創業。
2020年ECサイト・ネットショップ支援に特化した株式会社ALL WEB CONSULTINGを創業し代表取締役に就任。
データアナリストとしてサイト解析を軸にした戦略的なSEO対策、サイト制作、WEBプロモーション、などEC支援全般のスペシャリストとして活動中。

マーケティングチーム

ALL WEB CONSULTINGのマーケティングチームです。
全国のネットショップをエンパワーメントするをミッションに、各専門家が集まってECサイトの支援を行っています。楽天・Amazonなどのモール系ECから自社ECまであらゆるECに役立つ情報を発信していきます。





 03-6276-8654
03-6276-8654







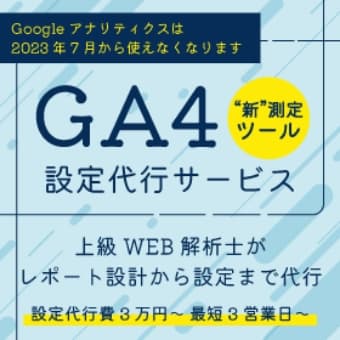



 カテゴリー
カテゴリー