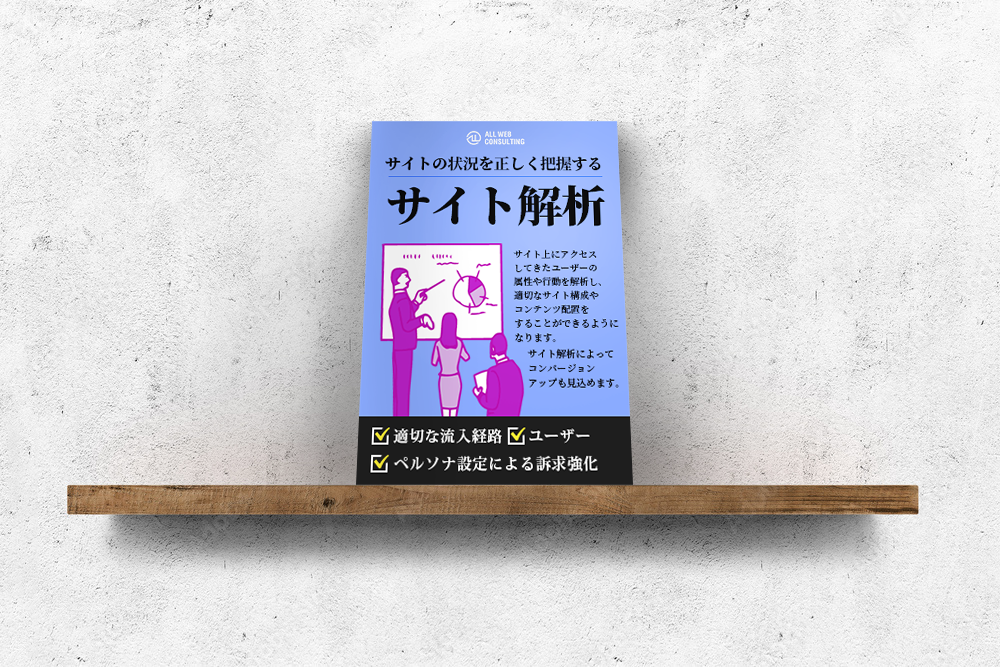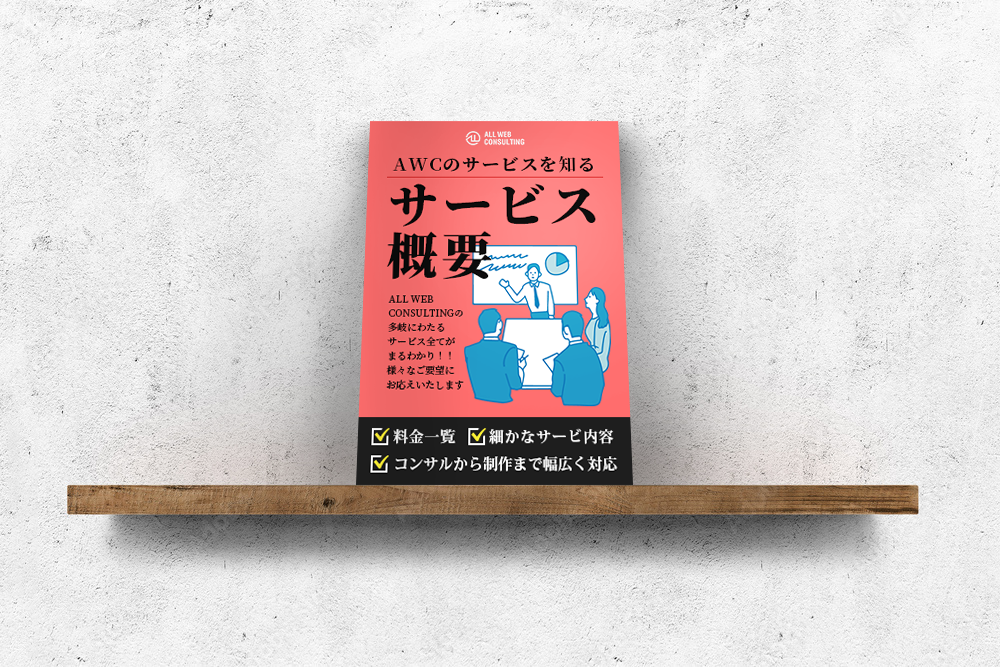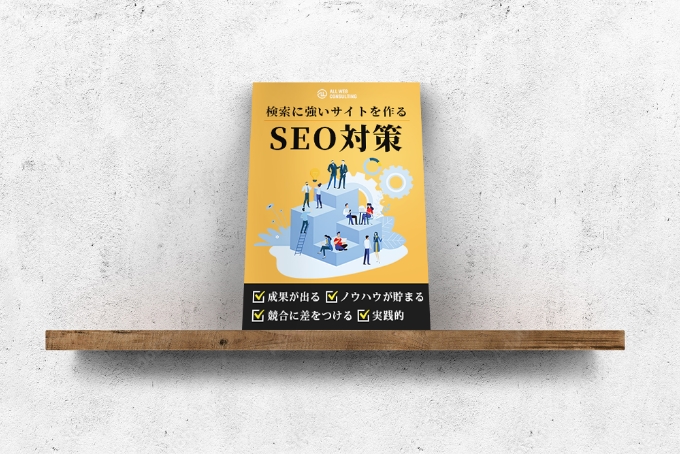【GA4】2025年最新!Google アナリティクス 4(GA4)とは?GA4の基礎と導入ステップ
-
投稿日
-
更新日
- Googleアナリティクス

みなさん、こんにちは。
株式会社ALL WEB CONSULTINGの東出です。
皆さんはグーグルアナリティクス4、通称GA4をご存知でしょうか?
GA4とは2020年10月にリリースされた最新版のグーグルアナリティクスであり、従来のGAと比べて様々な違いがあります。これまでよりも効率良くアクセス分析を行うためにも、GA4の導入を検討する必要性があるでしょう。
今回はGA4の基礎や導入ステップ、従来のGAからの変更点、設定方法についてご説明しましょう。
目次
Googleアナリティクス4(GA4)とは
Googleアナリティクス4、通称GA4とは2020年10月にリリースされた最新版のグーグルアナリティクスです。
GA4がリリースされる前は一世代前から主流となっていたユニバーサルアナリティクスが活用されていましたが、2023年7月に計測が終了することが発表されたため、これからはGA4が主流になっていくでしょう。
GA4がリリースされたのは、ユニバーサルアナリティクスでは急速に変化するユーザーの行動に対応しきれなくなったことが挙げられます。近年ではスマホで自由にインターネットが利用できるようになったからこそ、ユーザーのニーズを満たすのが難しくなっています。
代わりにリリースされたGA4はユニバーサルアナリティクスよりも機能性が高く、ユニバーサルアナリティクスではできなかったことができるように改良されているのがポイントです。
いわばユニバーサルアナリティクスが大型アップデートしたことによってできることが大幅に増えたようなものと言っても差し支えないでしょう。
Googleアナリティクス4(GA4)の導入ステップ
そんなGA4の導入ステップは、以下の通りです。
- GoogleアナリティクスでGA4アカウントを作成する
- GA4のデータストリームを設定する
- サイトにタグを実装してデータ収集をスタートさせる
- 時間を置いて正しく計測されているか確認する
以上のステップでGA4を導入することができます。
また、事前にGoogleアカウントを作成していることが前提となるので、まだ作成していない場合はGoogleアカウントを先に作成しましょう。
Googleアカウントを作成していない場合の導入ステップは、以下の通りです。
- Googleアカウントを作成する
- GA4の初期設定を行う
- Webサイトと連携する
- ホーム画面の見方を把握する
Googleアナリティクス4(GA4)での変更点は?
GA4での変更点は、以下の通りです。
- 変更点1 計測方法でイベントが用いられる
- 変更点2 ウェブとアプリを横断して計測できる
- 変更点3 レポート画面の項目が変化した
- 変更点4 AIを活用した予測機能がある
- 変更点5 BigQueryが無料版でも利用できる
それでは、GA4での変更点についてご説明しましょう。
変更点1 計測方法でイベントが用いられる
従来の計測方法ではPV、イベント、Eコマースなど、各セッションごとに個別計測を行っていました。
しかし、GA4ではPV、イベント、Eコマースなどをまとめたイベント単位で集計できるようになりました。
これにより、ユーザーの行動遷移も全て把握できるようになるため、行動データを効率良く収集できるようになっています。
変更点2 ウェブとアプリを横断して計測できる
従来の方法の場合、ウェブデータはUAプロパティ、アプリデータの計測にはGoogleアナリティクス用の別アプリを利用しなければなりませんでした。
しかし、GA4であればデータストリームによってウェブとアプリを横断して計測できるため、効率良く計測やデータ分析ができるようになりました。
変更点3 レポート画面の項目が変化した
UAでは10項目のメニューがありましたが、GA4では6項目とシンプルなメニューに変化しました。
レポートの簡素化によって画面が見やすくなったことに加え、全体的なデータを把握する集計用と詳細なレポートが作成できる分析用のレポートが活用できるのもポイントです。
変更点4 AIを活用した予測機能がある
GA4では、UAにはなかったAIを活用した予測機能があります。
人の手では時間と手間がかかる予測や分析などが、AIによって高度な予測や分析、洞察ができるようになったため、予測結果や分析結果等に基づく行動が可能です。
変更点5 BigQueryが無料版でも利用できる
BigQueryは有料のGoogleアナリティクス360でしか活用できませんでしたが、GA4なら無料で連携できるようになりました。
BigQueryはビッグデータの解析サービスであり、BigQueryで管理しているユーザーの履歴情報をGA4のデータと統合して分析できます。
Googleアナリティクス4(GA4)の設定方法
GA4の設定方法は、以下の通りです。
- プロパティ設定
- トラッキングコードの設置
- 初期設定をする
それでは、GA4の設定方法についてご説明しましょう。
プロパティ設定
GA4を設定するには、先にプロパティ設定を行う必要性があります。
プロパティ設定は新規導入とユニバーサルアナリティクス、通称UAから移行する場合とでやり方が違います。
それでは、新規導入とUAから移行する場合のGA4の設定方法についてご説明しましょう。
新規導入の場合
初めてGA4を導入する場合のプロパティ設定の方法は、以下の手順です。
- Googleアカウントを作成する
- Googleアナリティクスにアクセスする
- 「無料で利用する」をクリックする
- 次の画面で画面中央の「測定開始」をクリックする
- 設定ページが表示されるため、最初にGA4のアカウントを作成する
- 続いてGA4のデータ共有設定を行い、全ての項目にをチェックする
- 共有設定が完了したら「次へ」をクリックする
- プロパティ設定の画面になったら、プロパティ名、レポートのタイムゾーン、通貨を入力する
- ユニバーサルアナリティクスのプロパティ作成がオフになっているのを確認する
- 「次へ」をクリックする
- ビジネスの業種、規模、GA4を利用する目的を入力・チェックを入れる
- 作成ボタンをクリックし、利用規約等に同意する
- Googleからのメール配信について、必要なメール配信にチェックを入れて保存をクリックして完了
UAから移行の場合
UAから移行する場合のプロパティ設定の方法は、以下の手順です。
- UAプロパティの管理ボタンをクリックする
- アカウントのアクセス管理をクリックする
- 使用アカウントが管理者または編集者であることを確認する
- 管理ページのプロパティでプロパティ作成をクリックする
- プロパティの名前を入力する
- レポートのタイムゾーンと通貨を選択する
- 業種とビジネス規模を選択する
- 作成をクリックして利用規約等に同意する
- GA4におけるプロパティ設定が完了
トラッキングコードの設置
トラッキングコードとは、Googleアナリティクスでの計測を行うために自分のサイトに張り付ける文字列のことです。
トラッキングコードを設置することでGA4を活用した計測ができるようになるので、忘れずに設置する必要性があります。
それでは、トラッキングコードの設置方法についてご説明しましょう。
HTMLにタグの埋め込みをする方法
HTMLにタグの埋め込みをする方法は、以下の手順です。
- データストリームを設定する
- 管理メニューからデータストリームを開く
- 該当するデータストリームを選択する
- 「グローバルサイトタグ(gtag.js)ウェブサイト作成ツールや、CMSでホストされるサイトをご使用の場合、このタグを設定」を開く
- Googleアナリティクス上に表示されたGA4用のトラッキングコードをコピーする
- アクセス解析したいページのHTMLファイルを開く
- <head>と</head>の間に、コピーしたトラッキングコードを貼り付けて完了
GTMを使用する方法
GTMを使用してトラッキングコードを設置する手順は、以下の通りです。
- Googleタグマネージャーにアクセスしてアカウントを作成する
- GTMの埋め込みタグが表示されるため、表示されたタグをサイトに埋め込む
- 新規作成したコンテナで「新規」をクリックする
- タグの設定エリアをクリックする
- Googleアナリティクス:GA4を選択する
- GA4のデータストリームに表示されている測定IDを入力する
- トリガーエリアをクリックする
- 「All Pages」を選択する
- 「保存」をクリックする
- 設定が完了したら「公開」をクリックする
- 設定のバージョン名を入力し、「公開」をクリックして完了
初期設定をする
GA4の初期設定を行う際に必要な設定は、以下の通りです。
- データ保持期間を最長の14ヶ月に設定する
- IP除外設定を行う
- クロスドメインの計測設定を行う
- Googleシグナルを設定する
- Search Comsoleと連携する
データ保持期間を最長の14ヶ月に設定する
データ保持期間を最長の14ヶ月に設定する手順は、以下の通りです。
- GA4の画面左端下にある「管理」をクリックする
- プロパティより下の「データ設定」をクリックし、「データ保持」を開く
- イベントデータの保持を14ヶ月に変更し、保存をクリックして完了
IP除外設定を行う
IP除外設定を行う手順は、以下の通りです。
- GA4の画面左端下にある「管理」をクリックする
- プロパティより下の「データストリーム」を開く
- データストリームの詳細を開き、「タグ設定を行う」を選ぶ
- Googleタグの「設定」から右上の「すべて表示」をクリックする
- 「内部トラフィックの定義」をクリックする
- 内部トラフィックルールの作成画面で除外したいIPアドレスを登録する
- 管理画面に戻り、「データ設定」から「データフィルタ」を選ぶ
- 作成したデータフィルタの編集画面を開く
- 「フィルタの状態」を変更する
- テスト状態から有効状態に設定して完了
クロスドメインの計測設定を行う
クロスドメインの計測設定を行う手順は、以下の通りです。
- GA4の画面左端下にある「管理」をクリックする
- データストリームから計測対象のサイトを選択し、「タグ設定を行う」をクリックする
- 「ドメインの設定」を選択し、ドメイン条件を設定して完了
Googleシグナルを設定する
Googleシグナルを設定する手順は、以下の通りです。
- プロパティ管理画面の「アシスタント画面をクリックする
- 「Googleシグナルを有効にする」の項目を選択して管理画面に移る
- 右上の「設定」をクリックする
- 次の画面で「続行」をクリックする
- 利用規約を確認したら「有効にする」をクリックして完了
Search Comsoleと連携する
Search Comsoleと連携する手順は、以下の通りです。
- GA4の画面左端下にある「管理」をクリックする
- プロパティより下の「サービスとのリンク」から「Search Comsoleのリンク」を選ぶ
- Search Comsoleと接続したいGA4のプロパティとウェブストリームを選択して完了
Googleアナリティクス4(GA4)に関するその他の設定方法
GA4に関する設定方法は他にもあるので、効率良く計測や分析を行うためにも設定する必要性があります。
主に設定しておきたいのは、GA4のイベント設定とGA4レポートのカスタマイズ設定です。
それでは、GA4に関するその他の設定方法についてご説明しましょう。
GA4のイベント設定
GA4のイベント設定を行う上で重要なのは、新規でカスタムイベントを設定することと、イベントをコンバージョンに設定する方法です。
それでは、新規でカスタムイベントを設定することと、イベントをコンバージョンに設定する方法についてご説明しましょう。
新規でカスタムイベントを設定する方法
新規でカスタムイベントを設定する手順は、以下の通りです。
- GA4のメニューから「設定」をクリックする
- 「イベント」を選択し、「イベントを作成」をクリックする
- 検索窓の右にある「作成」をクリックする
- イベントの作成画面でカスタムイベント名やパラメータを設定する
- 「作成」をクリックして完了
イベントをコンバージョンに設定する方法
イベントをコンバージョンに設定する手順は、以下の通りです。
- イベントの作成画面でカスタムイベント名やパラメータを設定する
- コンバージョンイベントの対象となるページのディレクトリを指定するため、「一致する条件」の2列目を入力する
- 一致する条件に、パラメーター、演算子、値を入力する
- 「作成」をクリックして完了
GA4レポートのカスタマイズ設定
GA4レポートのカスタマイズ設定はもちろん、より詳しくデータ分析を行うためにも探索機能の設定を行う必要性があります。
それでは、GA4レポートのカスタマイズや探索機能の設定方法についてご説明しましょう。
レポートのカスタマイズ
GA4レポートのカスタマイズを設定する手順は、以下の通りです。
- 編集したいレポートの画面右上にある鉛筆マークをクリックする
- レポートのカスタマイズ画面が表示される
- 画面右側で表示させたいカードを選択する
- 最大16枚まで「+カードの追加」をクリックして表示させたいカードを選択する
- 保存をクリックして完了
より詳しいデータ分析なら探索機能
基本的なレポートでは確認できない部分があるので、探索機能を活用することで詳しいデータ分析を行うことができます。
基本レポートではセグメント機能やマイレポート、カスタムレポートを使用することができないため、これらの機能も活用できる探索機能がおすすめです。
レポートの形式は自由に選べる他、読み取りのみなら他のユーザーとの共有もできます。
Googleアナリティクス4(GA4)の設定は代行も可能
もしも初めてGA4を導入するのであれば、設定を代行業者に依頼するのもおすすめです。
代行業者であればGA4の設定に鳴れているため、自社企業に合った設定を行ってくれます。GA4の設定は時間がかかることもありますし、忙しくて導入に時間を割いている余裕がない場合もあるでしょう。
そんな時に代行業者に依頼することで、効率良くデータ分析できるように設定してくれます。
もしもGA4の設定を効率良くやってほしいなら、代行業者に依頼してみてはいかがでしょうか。
まずはGA4の初期設定まで対応しておきましょう。
GA4はUAをアップグレードしたような機能が満載なので、導入することで効率良くデータ分析を行うことができます。
導入する際は様々な設定が必要なので、まずが初期設定まで対応しておく必要性があります。
設定するのが難しいようであれば、無理せず依頼してみてはいかがでしょうか。
無料でEC運営・WEBマーケティング
のノウハウをお話しています
WEB集客やネットショップ運営などでお悩みがあれば一度ご相談ください。ご相談は無料で行なっております。
通販お役立ち資料無料ダウンロード
-

Googleアルゴリズム内部文書漏洩から学ぶSEO最新対策
今回漏洩したGoogleアルゴリズムの内部文書の内容、及び、今後重要となってくる対策内容について徹底解説します。
- お役立ち資料
-

【初級編】GA4の設定から活用方法までを徹底解説!
GA4を活用するにあたっての必須の初期設定方法、レポートの見方、実際のデータの活用方法について解説いたします。
- お役立ち資料
-
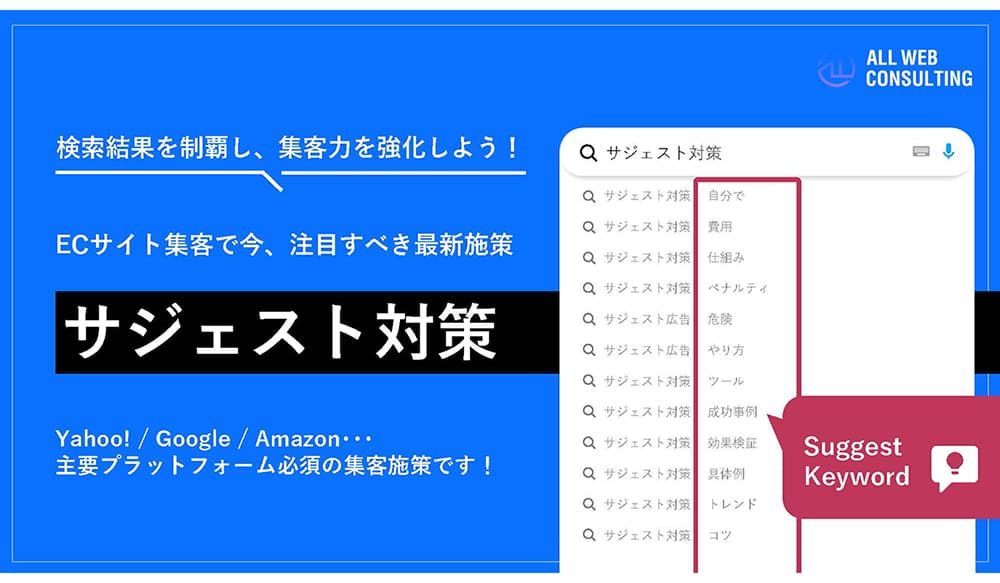
サジェスト対策資料
検索結果を制覇し、集客力を強化しよう!ECサイト集客で今、注目すべき最新施策「サジェスト対策」について解説します。Yahoo! / Google / mazon・・・主要プラットフォーム必須の集客施策です!
- お役立ち資料

マーケティングチーム

ALL WEB CONSULTINGのマーケティングチームです。
全国のネットショップをエンパワーメントするをミッションに、各専門家が集まってECサイトの支援を行っています。楽天・Amazonなどのモール系ECから自社ECまであらゆるECに役立つ情報を発信していきます。





 03-6276-8654
03-6276-8654







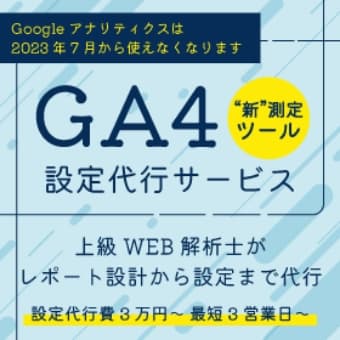



 カテゴリー
カテゴリー