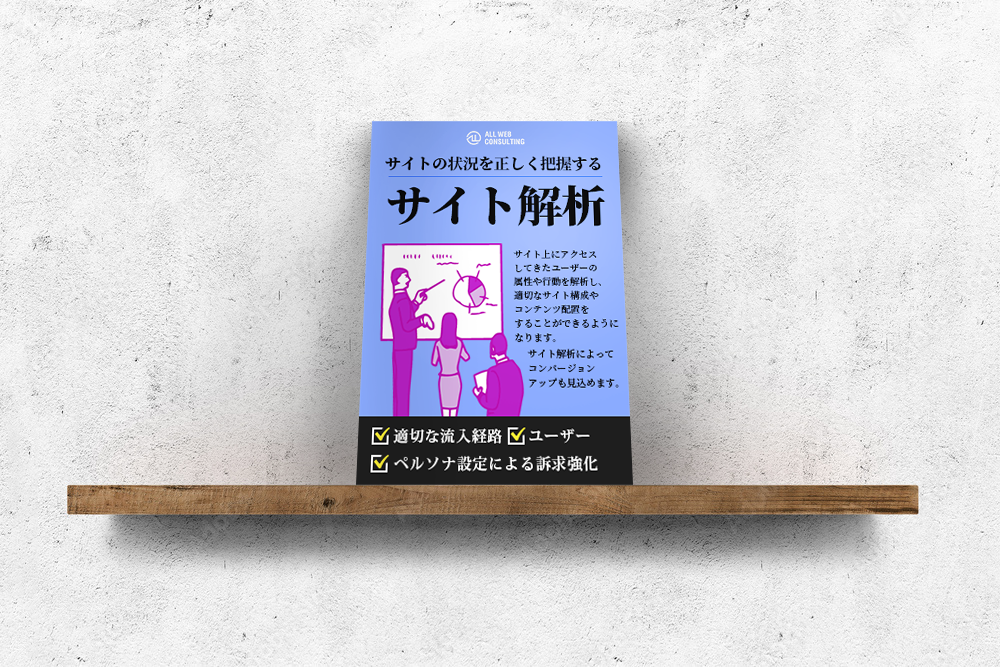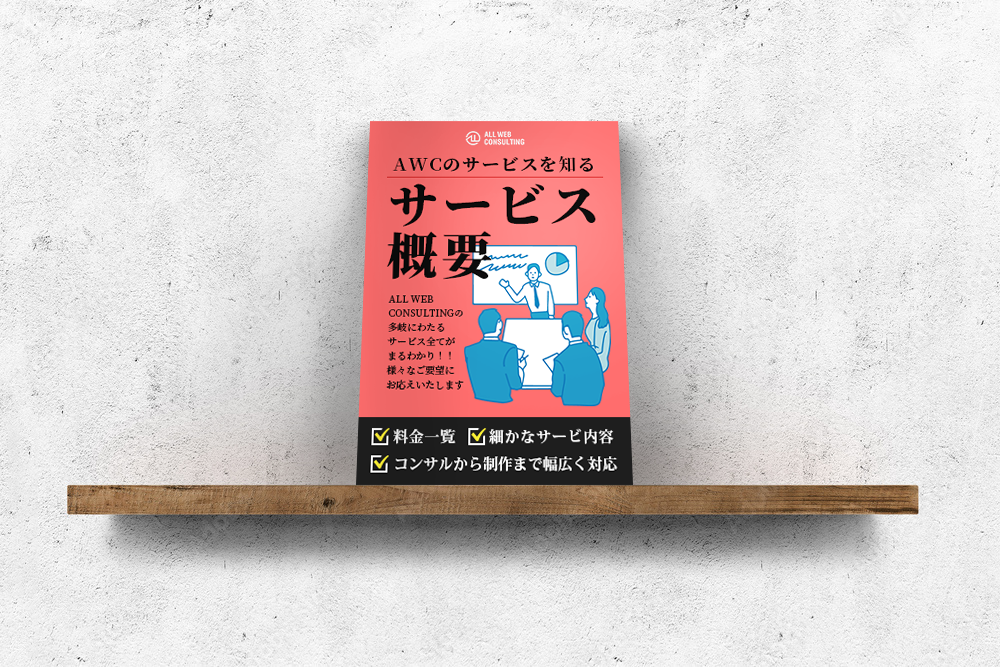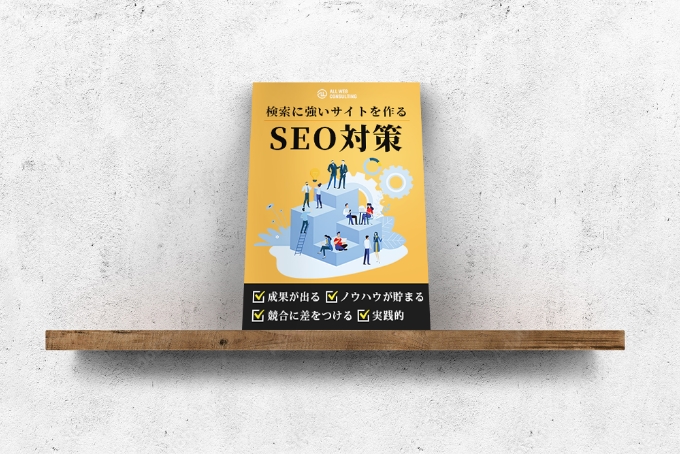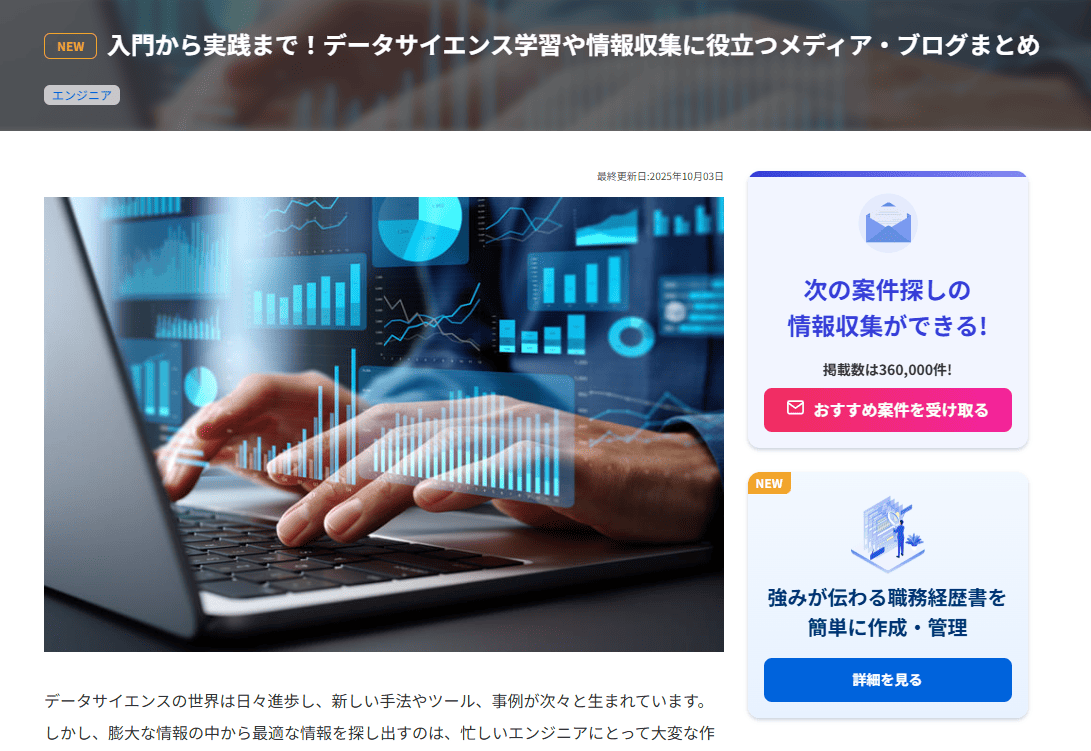【Googleアナリティクスの目標の設定方法 】基本の設定方法から目標到達プロセス、値など細かい部分まで解説
-
投稿日
-
更新日
- Googleアナリティクス

みなさん、こんにちは。
株式会社ALL WEB CONSULTINGの本田です。
今回はGoogleアナリティクスの分析にあたり必須とも言える「目標」の設定方法について解説します。
分析を行っている会社様にとっては既に設定済かもしれないですが、
もう一度振り返りができると思いますので是非ご覧ください。
また、「値」「目標到達プロセス」など設定が必須ではない項目についても、
そのメリットと設定方法をご紹介します。
目標の設定とは
Googleアナリティクス「目標」とは
まず「目標」とは、購入・問い合わせ・資料請求など
そのサイトを通して獲得したい最終成果のことを指します。
なので、「目標の設定」とは購入や問い合わせなどの行動をユーザーが起こした際に、アナリティクス上でカウントするための設定になります。
目標の設定をしていないと、ユーザーがせっかく商品を買ってくれてもそれまでの行動が計測されないため、
・購入したユーザーの年齢や性別
・購入したユーザーはどんな行動をサイトでとっているのか
・どんなサイトから自社のサイトに訪れているのか
など、購入に至るユーザーの属性や行動が分析できないため、
非常に価値のあるデータを取りこぼしてしまう形になります。
このようなことを防ぐためにも、目標の設定は必須になります。
Googleアナリティクスで設定できる目標の種類
Googleアナリティクスで設定できる目標の種類は大きく4種類に分かれます。
・到達ページ
∟設定したURLまでユーザーが到達したら計測される
・滞在時間
∟設定した目標の時間以上、ユーザーがサイトに滞在したら計測される
・ページビュー数/スクリーンビュー数
∟設定したページ数以上、ユーザーがページを閲覧したら計測される
・イベント
∟動画の閲覧や電話のタップなど、設定した操作が発生した場合に計測される
今回は特に重要な
・到達ページを活用した「購入」「お問い合わせ」完了者
・「イベント」を活用した「電話タップ」完了者
についての設定方法を解説します。
目標の設定方法
目標はTOP>管理>ビュー>目標から設定することができます。
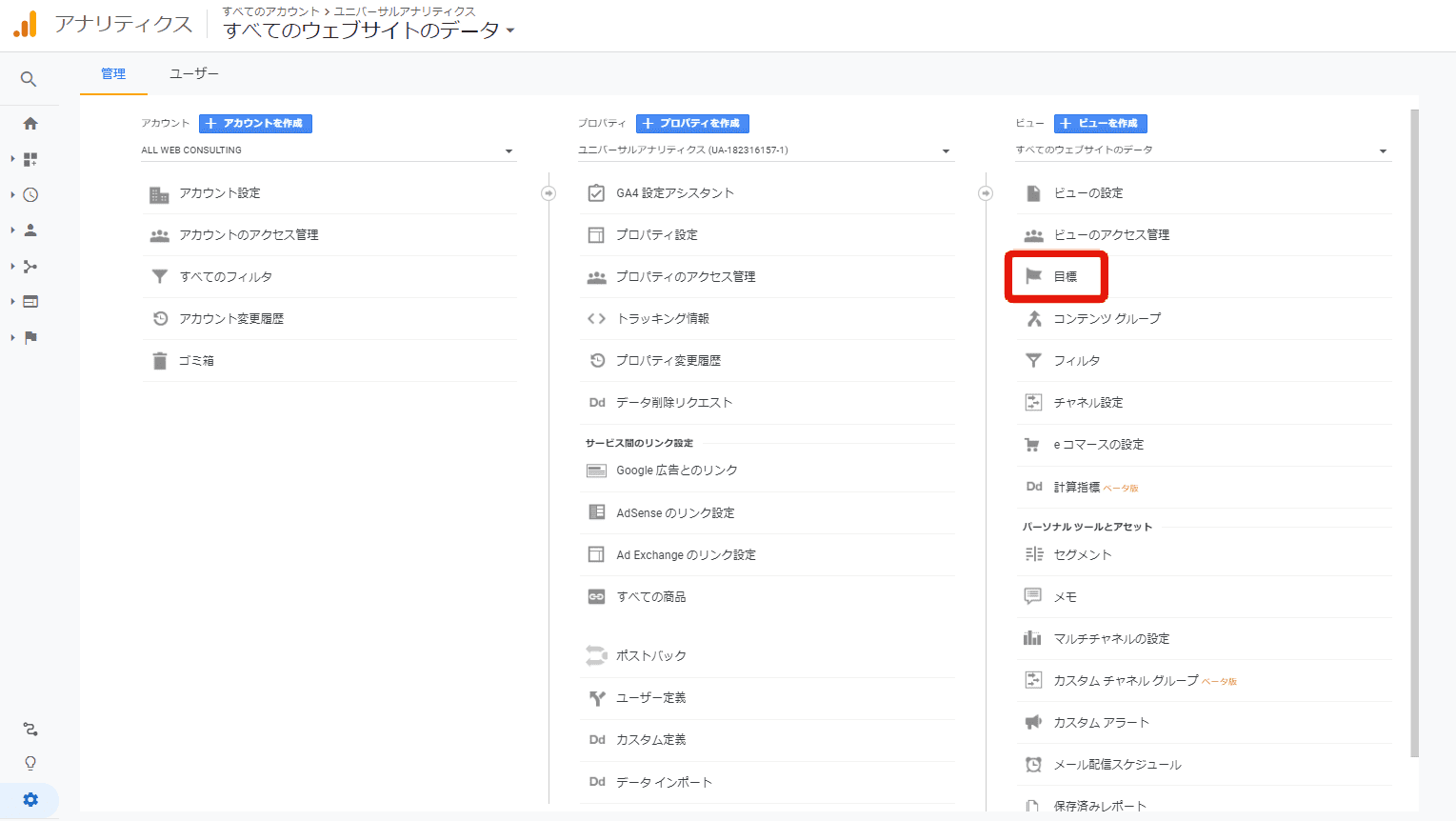
タップすると下記の画面になり、既に目標を設定していれば設定している目標が表示されます。
新しく目標を設定するときは、赤いボタンの「新しい目標」を選択しましょう。
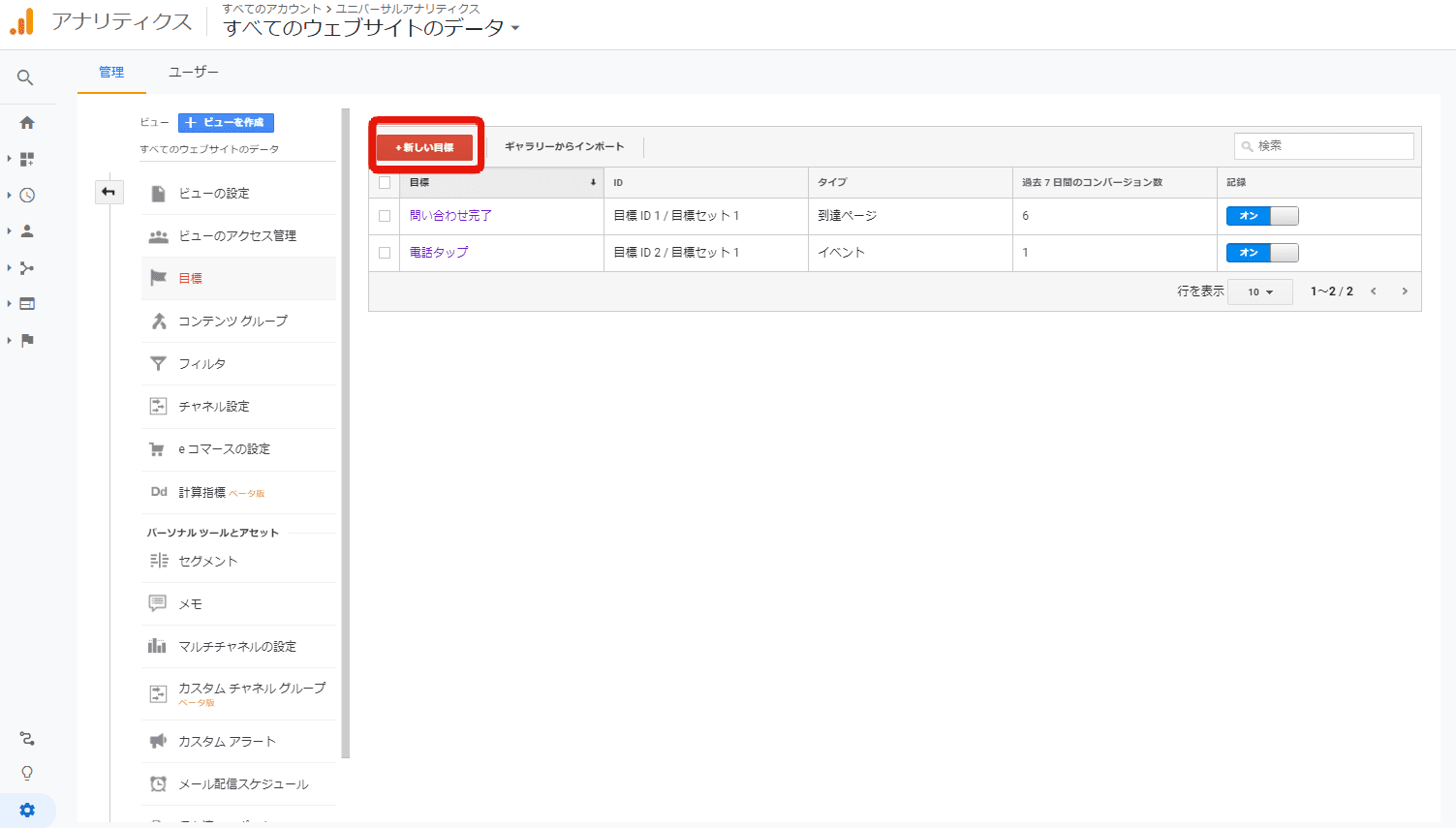
新しい目標をクリックすると下記3つの中から目標の設定方法が案内されます。
(1)テンプレート(Googleがあらかじめ用意している目標設定のフォーマット)
(2)スマートゴール(Google広告を利用している場合にのみ設定可能)
(3)カスタム(自分で目標を作成・設定する方法)
特別な理由がなければ「カスタム」を選択して「続行」をタップし次に進みましょう。
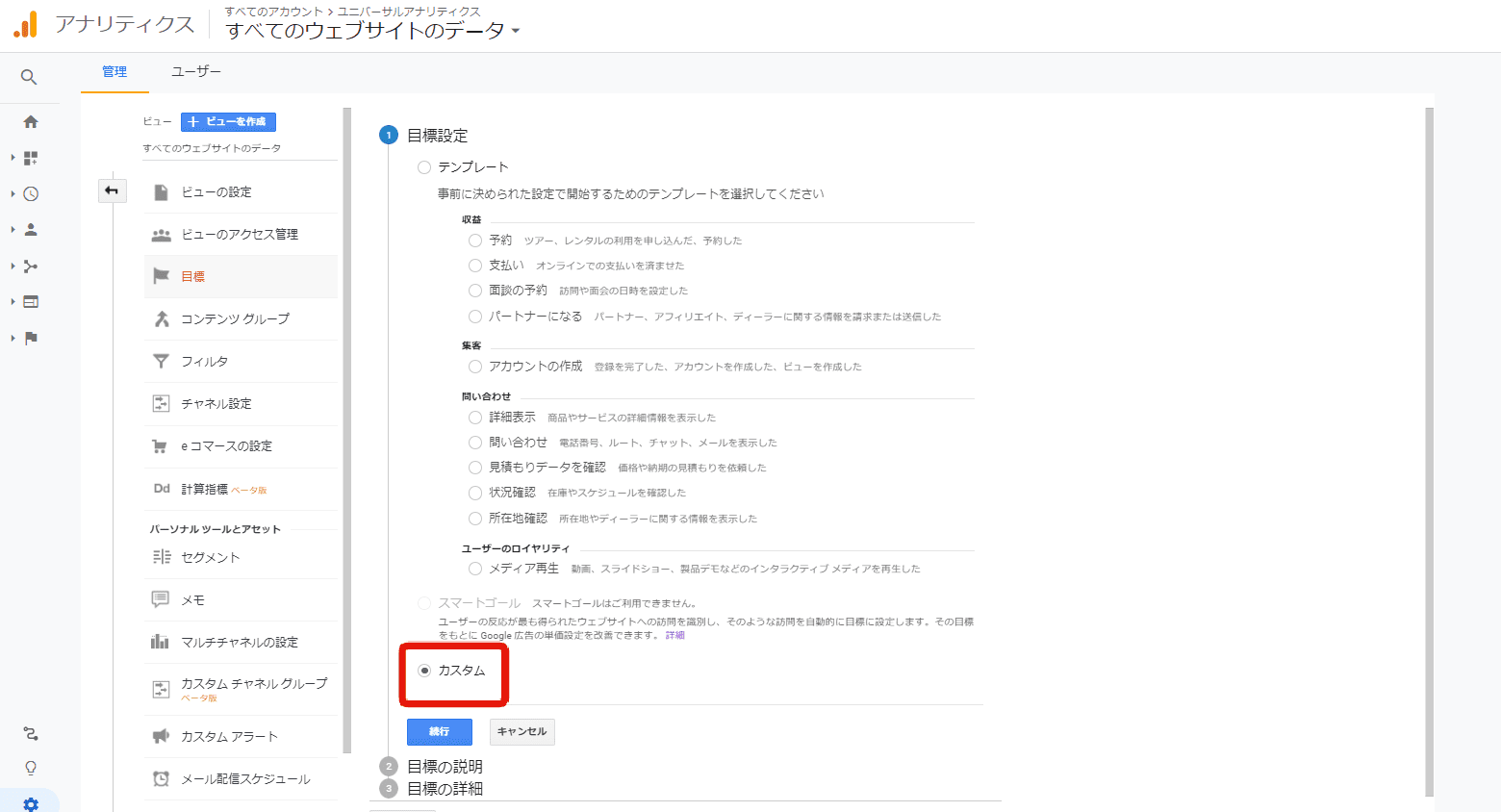
到達ページを活用した「購入」「お問い合わせ」「資料請求」完了者の目標設定
到達ページを活用して購入や問い合わせに至ったユーザーを計測する設定です。
ECサイトであれば直接購入ができるため「購入」が最重要の指標となります。
不動産などの高単価商材やBtoBな向け商材など、
情報収集期間の長くサイトから滅多に直接購入しない業種は
「お問い合わせ」「資料請求」が重要な指標となります。
どんな業界でも設定必須の項目です。
設定方法
新しい目標からカスタムを選択したら目標の名前を選択する画面になるので
自社サイトの目標の名前(「購入・問い合わせ完了」を入力します。
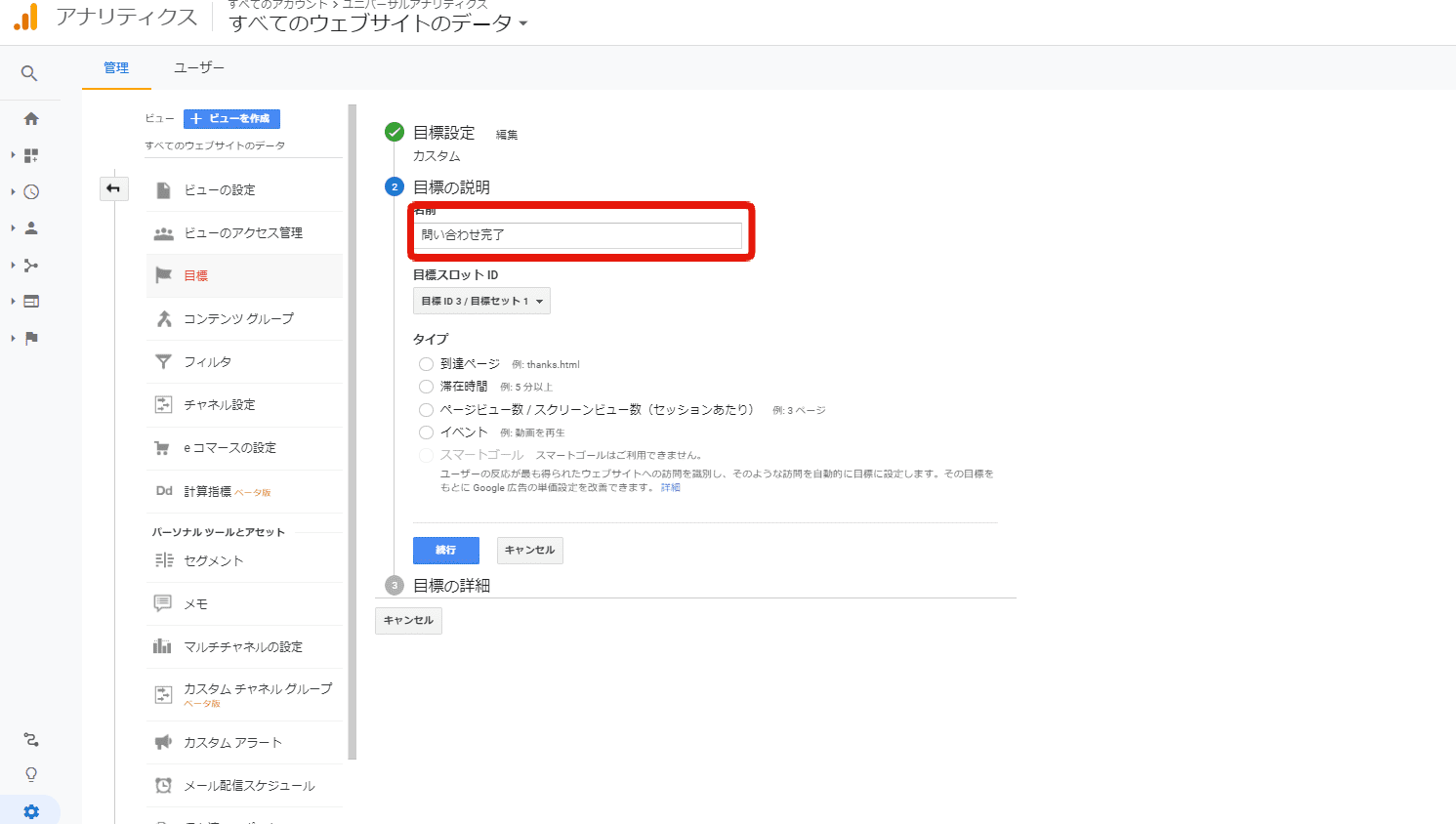
次に、目標のタイプを選択します。
こちらは「到達ページ」を選択し、続行で次に進むと
URLの入力画面が表示されるので、そのサイトのサンクスページのURLを入力します。
※サンクスページ
購入したり問い合わせフォームを入力した後によく「お問い合わせありがとうございます」といったページが表示されると思います。
このページのURLを入力します。
購入や問い合わせを完了したユーザーのみが辿り着くページなので、
このページの到達数=目標の完了数となるイメージです。
URLに「thanks」とつくケースが多いです。
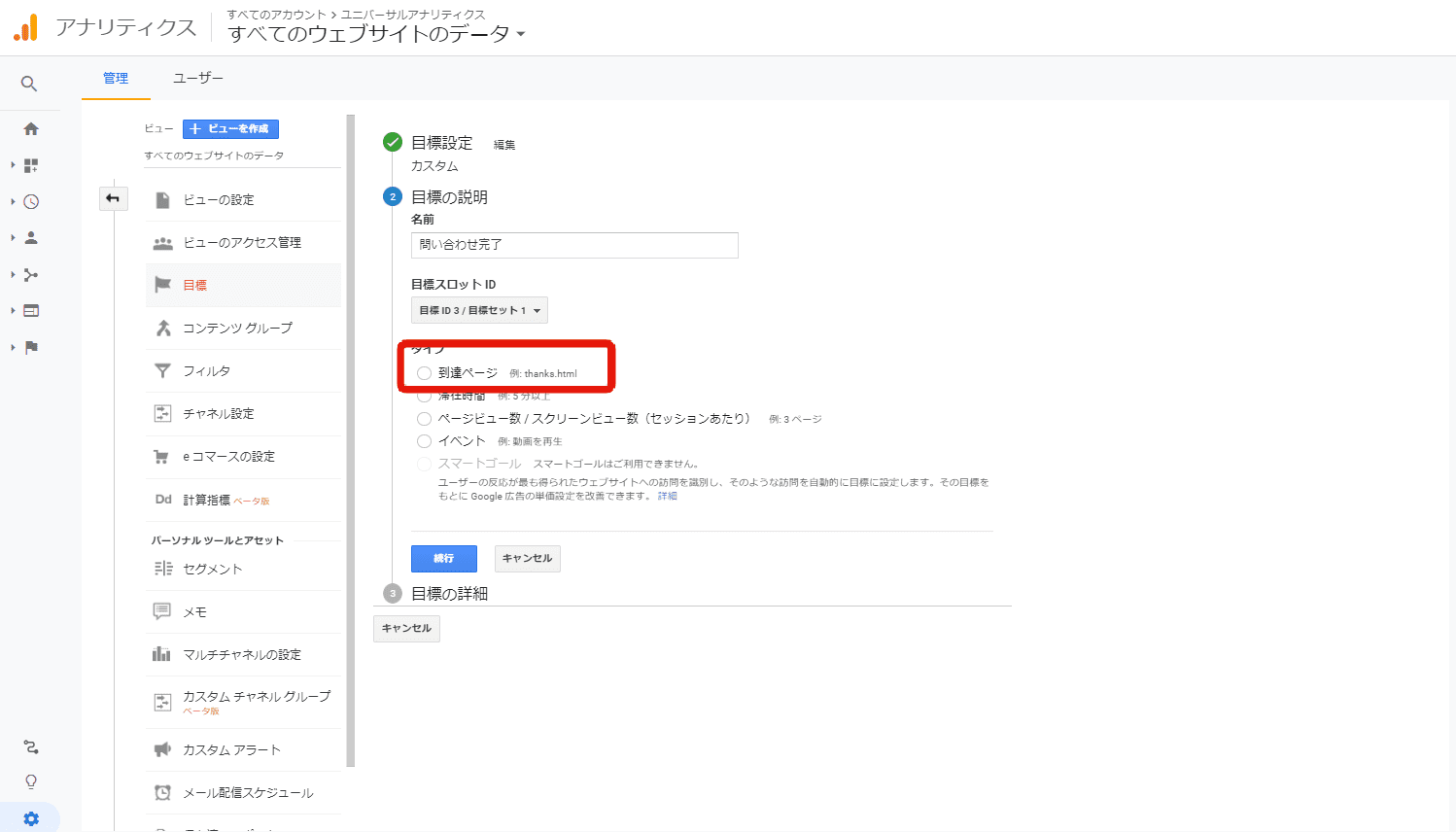
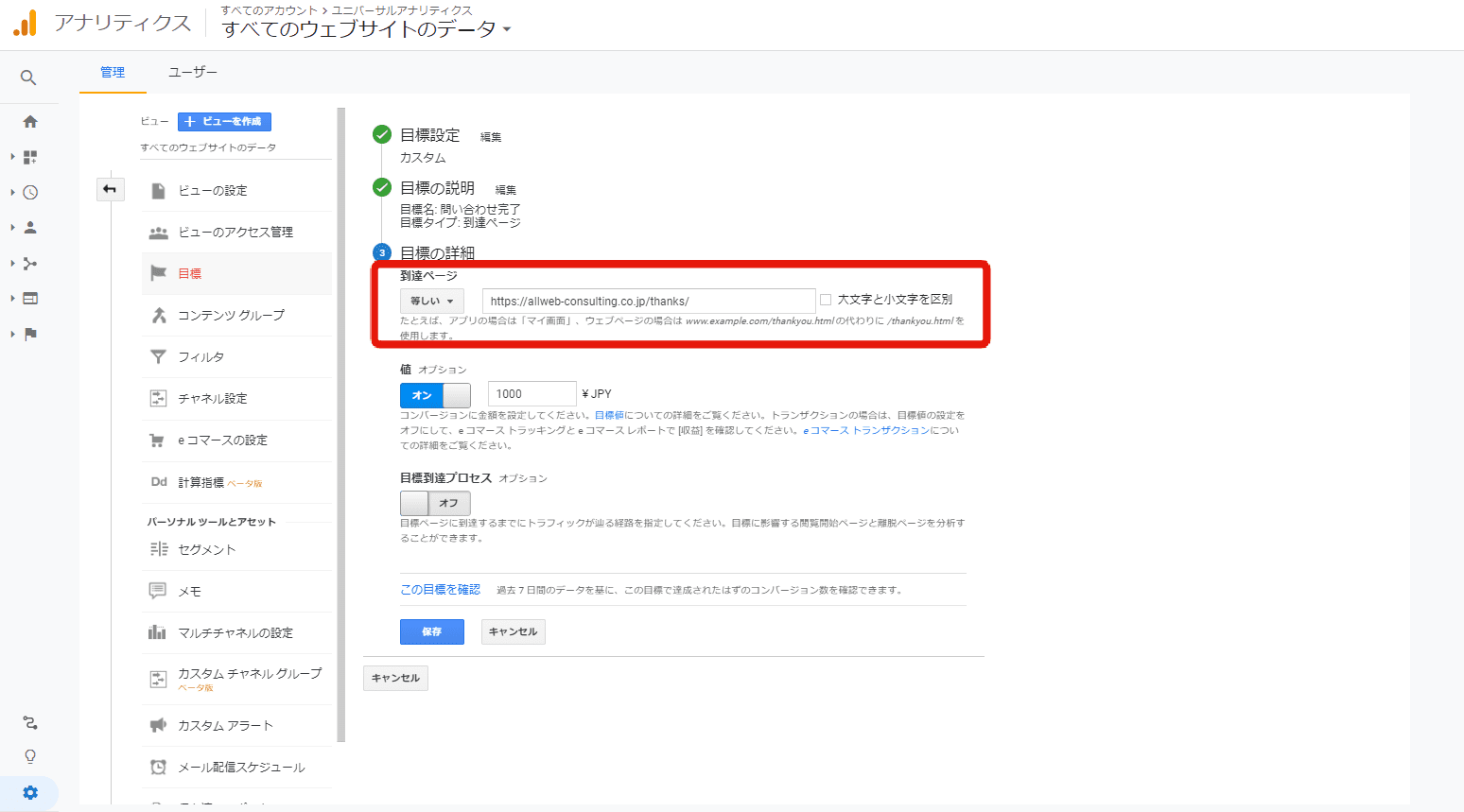
ここまで入力すれば一通り完了です。
「目標の確認」を見ることで正確に計測ができているかを確認できます。
こちらは正確に計測がされていれば過去7日間までさかのぼり、
設定した目標の行動が発生していれば、
下記のように「この目標のコンバージョン率は0.〇〇%になります」に数値がつきます。
※コンバージョン:「目標」に到達した人の数
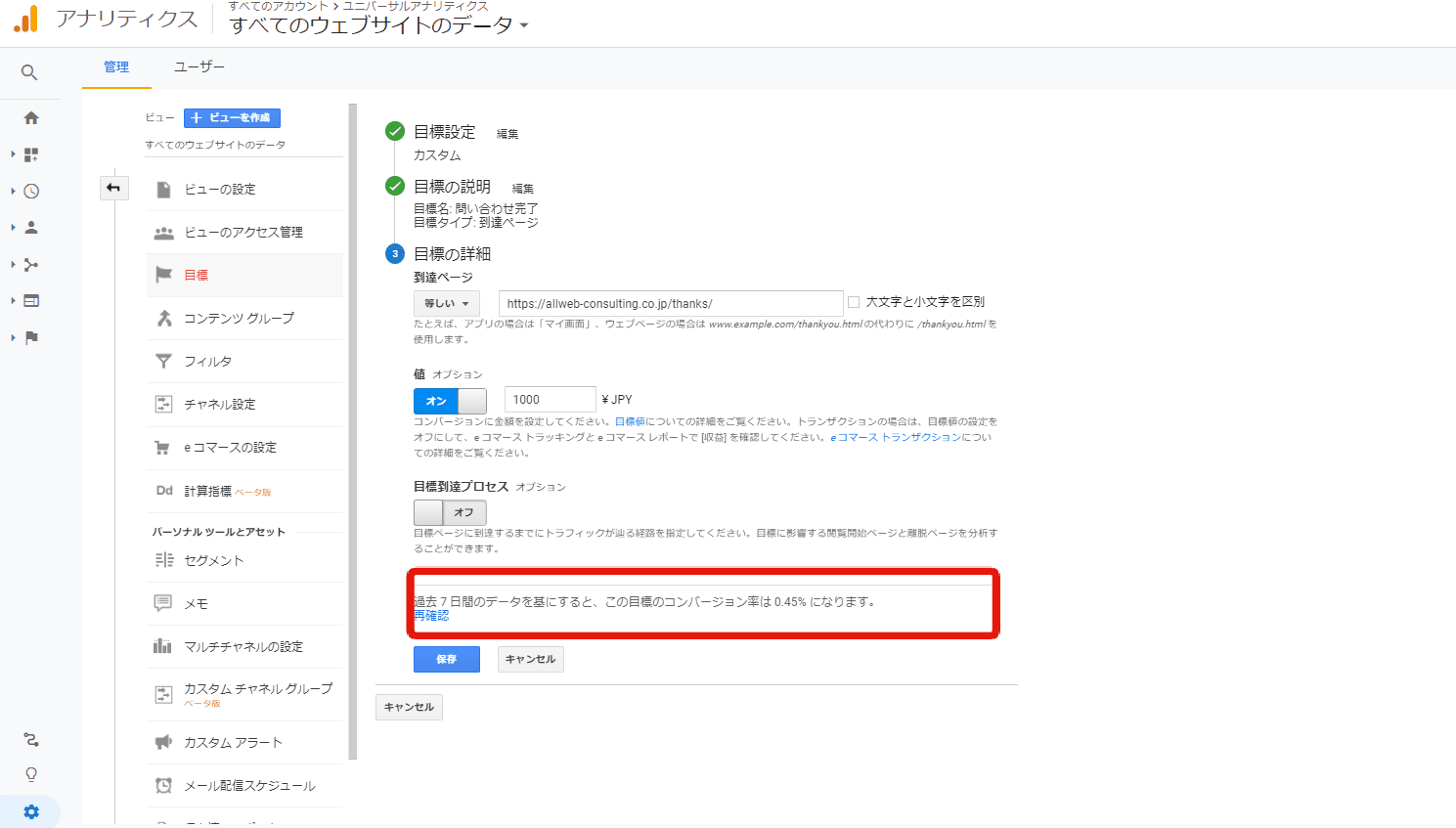
最後に保存を押して設定完了です。
電話タップ完了者の計測
来店予約が殆どの業種や
水回りトラブルなど緊急を要する業種の場合、電話タップの計測が必須となります。
電話タップの計測のためにはアナリティクスでの目標の設定に加えて、
Webサイト内のhtmlにタグを設置する必要があります。
■アナリティクス上の目標の設定
TOP>管理>ビュー>目標>新しい目標からカスタムを選択し、「タイプ」の「イベント」を選択
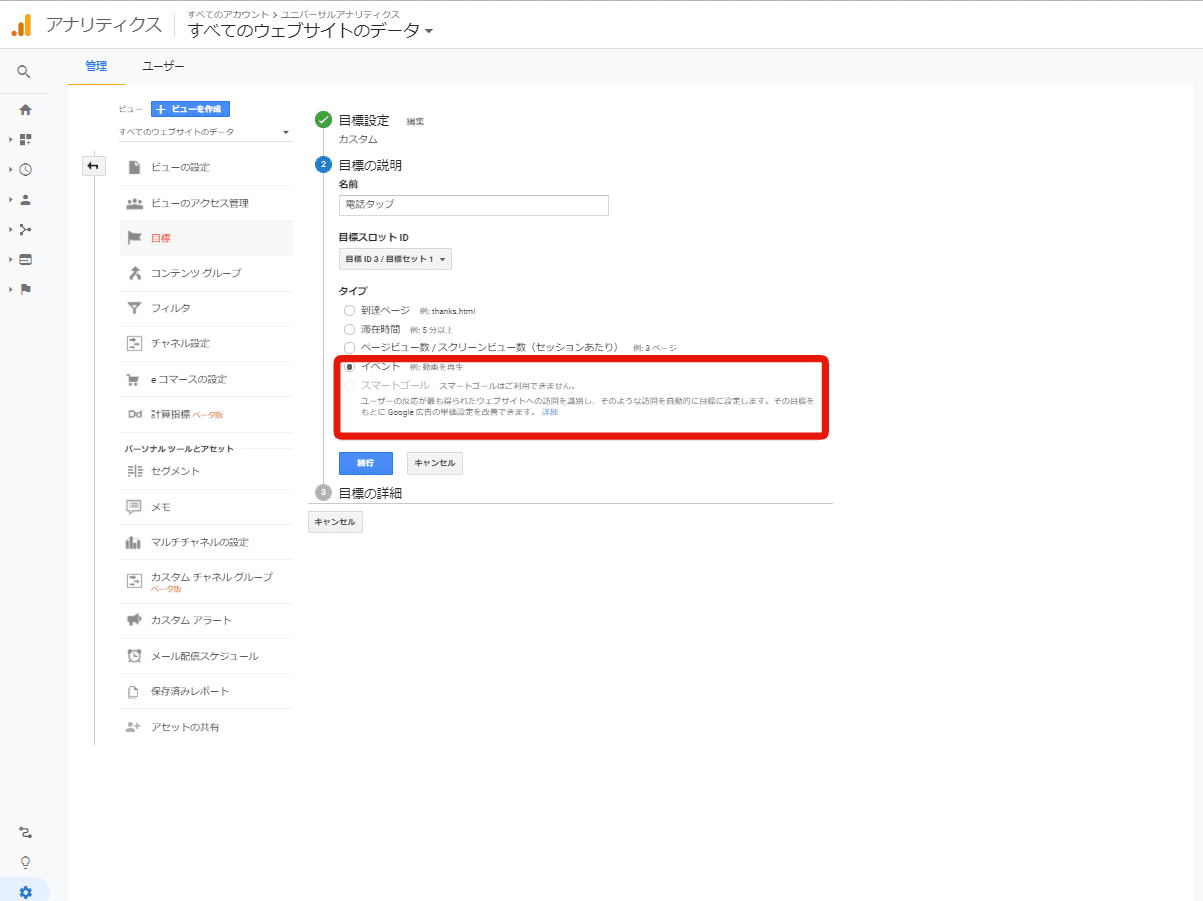
目標の詳細に進むと「カテゴリ」「アクション」「ラベル」「値」を入力する画面になります。
全て「等しい」のまま、各項目に名前をつけます。
こちらの名前はなんでも良いのですが、
わかりやすい名前にしましょう。
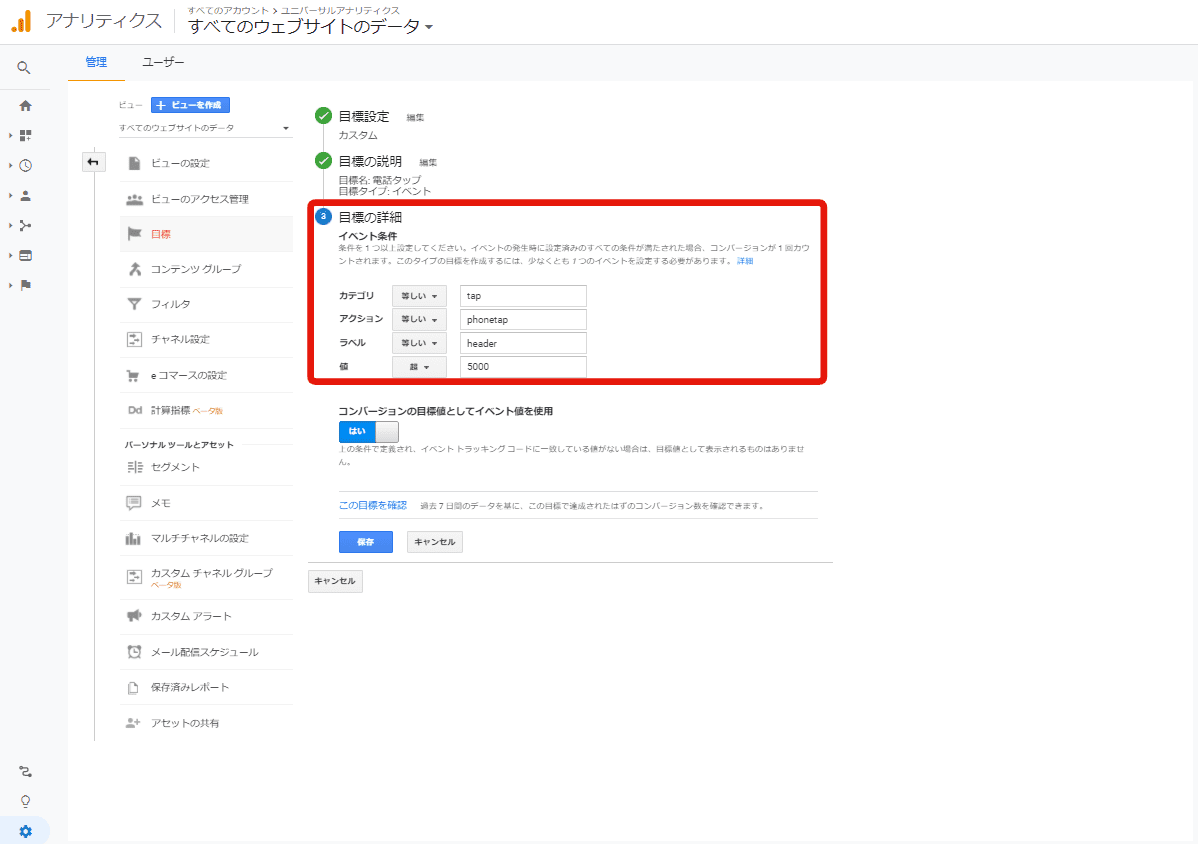
「カテゴリ」(必須)
発生するイベントを判別する名前になります。
電話タップなので「tap」などにしましょう。
「アクション」(必須)
「カテゴリ」に対する行動を設定します。
「ラベル」
ページ内のどこに電話リンクが貼ってあるかなどを分類する際に使用します。
ヘッダーにリンクがあれば「header」、
フッターならば「footer」などとしましょう。
「値」
電話タップに対する売上などを計測する際に設定します。
※値の設定方法については後述します。
設定し「保存」を押して完了です。
■htmlタグの設定
Webサイトのhtmlに、電話タップを計測するためのタグを設定します。
先ほどの到達ページの場合はURLを計測しているので特に新たなタグの設定は不要ですが
今回は電話タップを計測するため、新たに計測用タグの設置が必要です。
設定するタグは下記です。
onclick=”ga(‘send’, ‘event’, ‘カテゴリ’, ‘アクション’, ‘ラベル’, ‘値‘);”
→カテゴリ、アクション、ラベル、値にそれぞれ設定した文字を当て込みます。
onclick=”ga(‘send’, ‘event’, ‘tap’, ‘teltap’, ‘header’, ‘5000‘);”
このタグを電話タップの<a>タグの中に埋め込み、完了となります。
<a href=”http://○○○○○○.jp/” onclick=”ga(‘send’,’event’,’tap’,’teltap’,’header’,‘5000‘);”>03-〇〇〇〇-〇〇〇〇</a>
※タグマネージャーを活用されている場合は設定方法が異なりますので別途ご紹介します。
「値」と「目標到達プロセス 」について
これまで目標設定必須の項目を中心に解説してきましたが、
目標の詳細の欄に、「値」「目標到達プロセス」という欄があったと思います。
こちらの設定は必須ではないですが設定することでより細かい分析が可能になります。
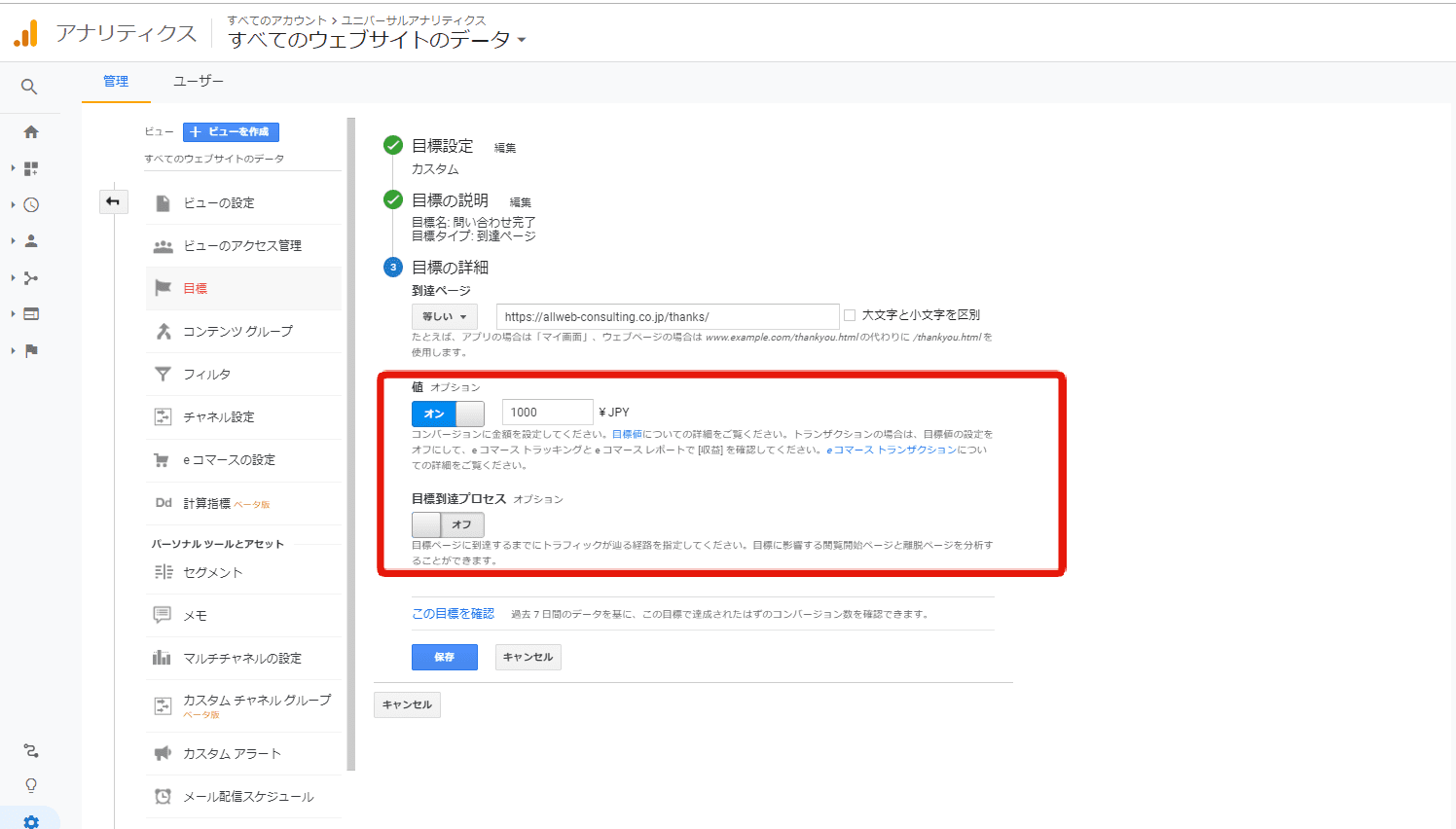
これらについて解説していきます。
「値」について
こちらは達成した目標に金額を割り当てることができる設定です。
その商材の客単価や目標の重要度によって設定を行い、
例えば客単価が10,000円の商材の場合は「購入」の目標の値を1万円に設定します。
客単価が1万円で電話問い合わせ経由の成約率が50%の場合は「5,000円」というように設定します。
更にメルマガや会員制度を持っていて、その登録者の1%が購入まで至るというデータがある場合などは値を100円に設定します。
上記は一例ですが値を設定することで、
どのページから購入が発生しやすいかなどを数値で判断できるようになります。
ホーム>行動>サイトコンテンツ>ランディングページ
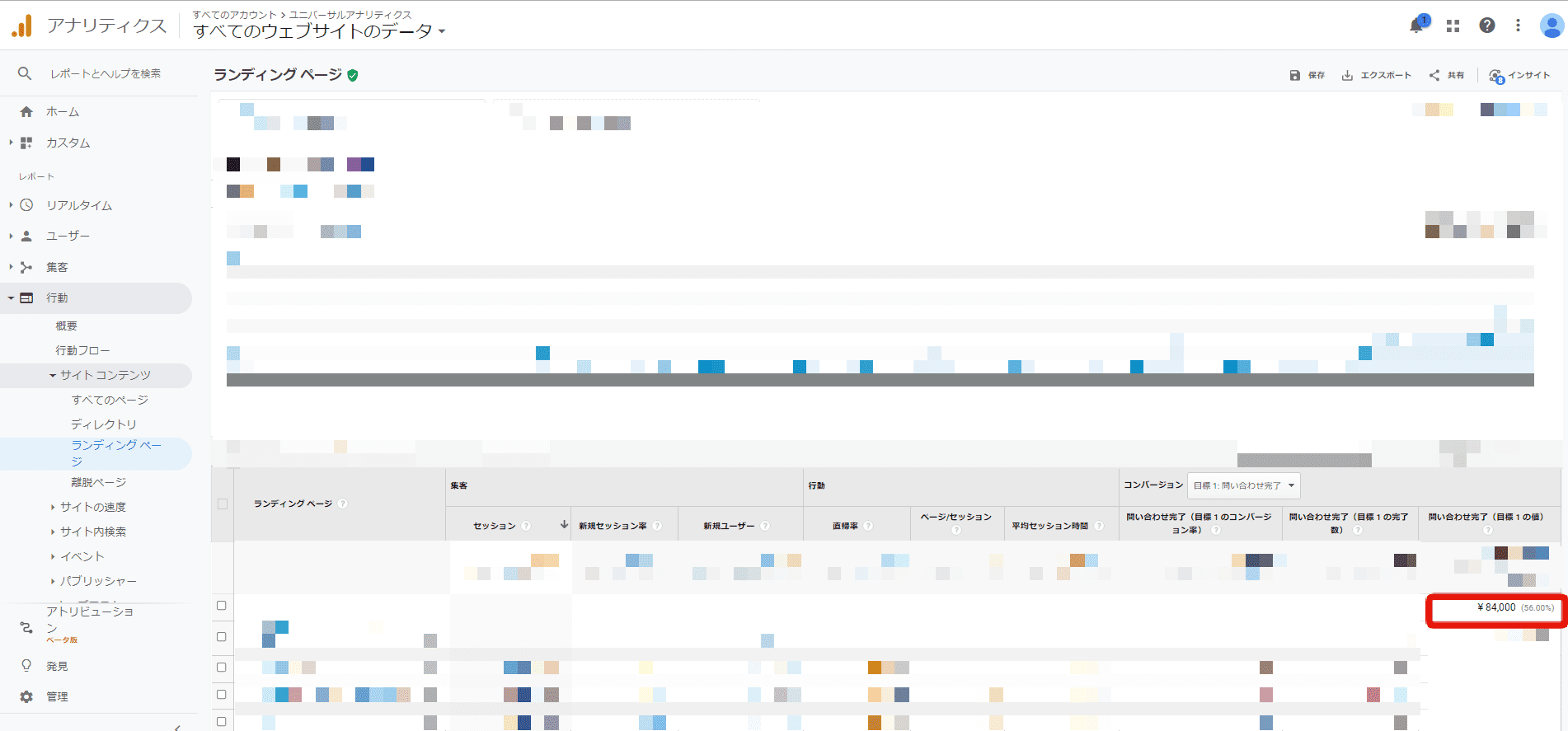
値を設定していれば上記のようにアクセスがあって目標達成に至ったページに対して、
自動で評価を割りあててくれます。
これにより売り上げに繋がっているページが見つけやすくなります。
「目標到達プロセス 」について
目標到達プロセスとは、ユーザーが目標に到達するまでにどんなページを見てきたかを計測することができる機能です。
購入や問い合わせをするためには
申込みフォーム→確認画面→サンクスページ
といった流れになると思います。
これらの一連のURLを設定することで、
・どのページから申し込みフォームに訪れてるのか
・申込みフォームから目標達成までにどこで離脱してしまっているのか
がわかるようになります。
下記のように設定していきます。
こちらは問い合わせフォームをどのように設定しているかや、
サイト内にフォームがいくつあるか等によって設定が少々複雑になりますので、
今回はサイトの中に問い合わせフォームが一つしかない場合の設定方法をご紹介します。
詳しくは別記事でご紹介します。
目標設定のタイプをURLで設定し、
目標到達プロセスをONにすると下記のような入力画面が表示されます。
こちらに任意のステップの名前とそのページのURLを入力します。
最初のステップでは「必須」という項目が選択できます。
問い合わせの場合は入力フォームが必須になりますので必須にチェックを入れましょう。
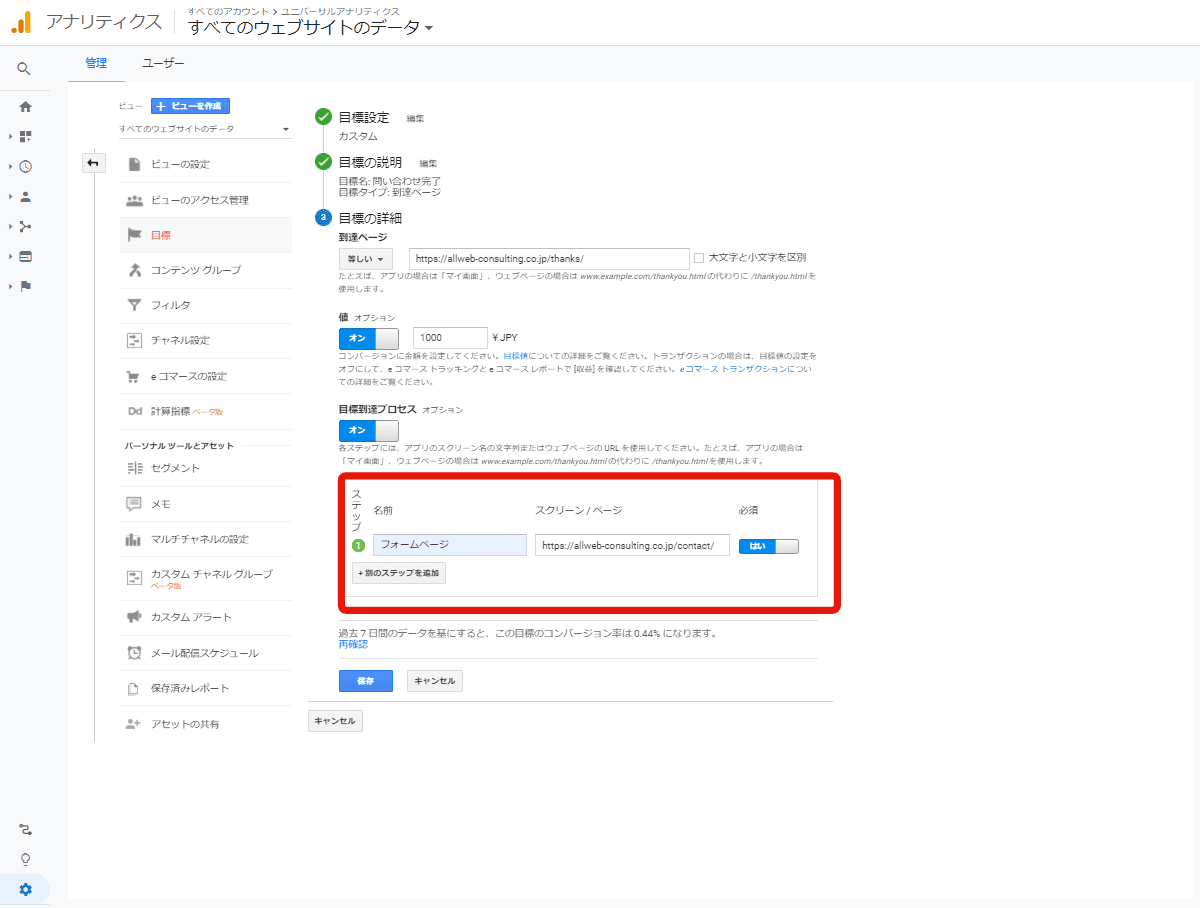
上記のように入力し、コンバージョン率が表示されていれば正しく設定できている形になります。
入力フォームとサンクスページの間に「確認画面」がある場合は
「別のステップを追加」をクリックし追加しておきましょう。
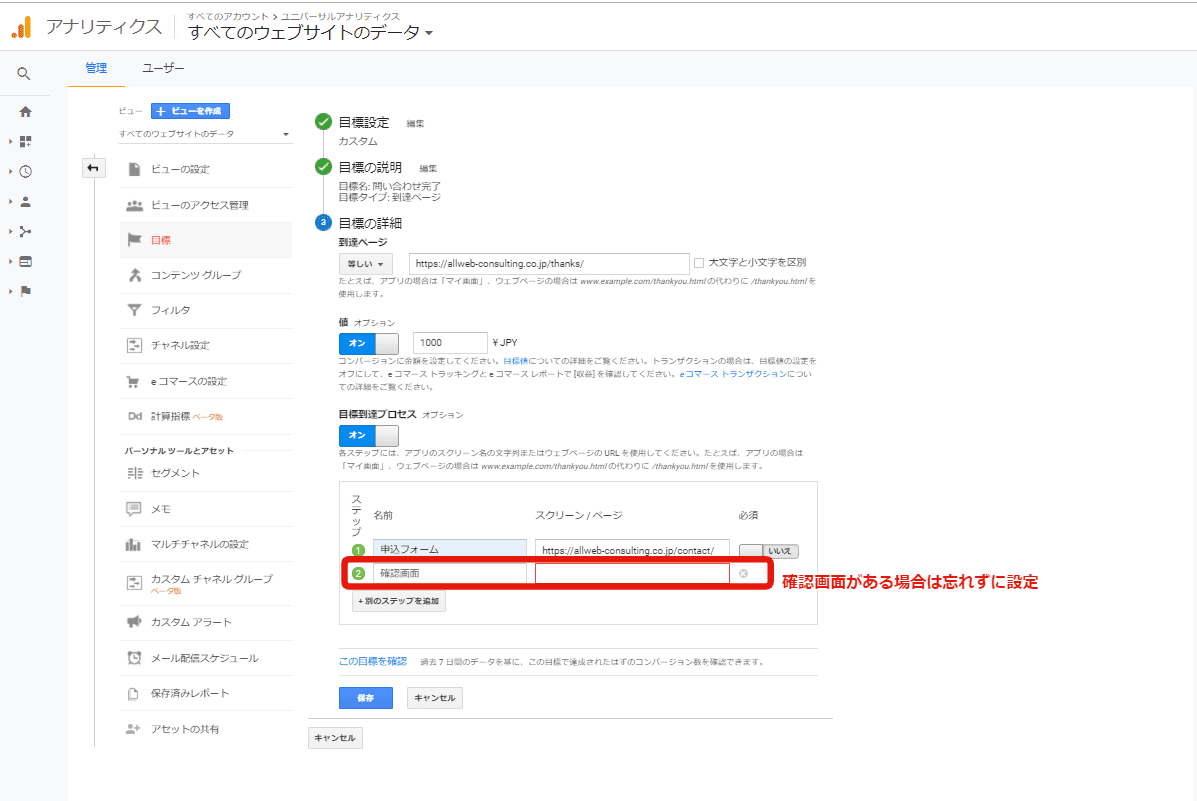
目標の設定は非常に重要な設定項目
いかがでしたでしょうか。
目標の設定は分析する上で重要ですので、
基本を押さえた上でご自身でカスタマイズしていき、
成果に繋げる分析ができるようにしましょう!
株式会社ALL WEB CONSULTINGでは売上から逆算したGoogleアナリティクスの無料解析や
Webコンサルティングなども行っております。
無料相談も随時行っておりますのでネットショップやWebサイトの集客などでお悩みの方は是非一度ご相談ください。
無料でEC運営・WEBマーケティング
のノウハウをお話しています
WEB集客やネットショップ運営などでお悩みがあれば一度ご相談ください。ご相談は無料で行なっております。
通販お役立ち資料無料ダウンロード
-

Googleアルゴリズム内部文書漏洩から学ぶSEO最新対策
今回漏洩したGoogleアルゴリズムの内部文書の内容、及び、今後重要となってくる対策内容について徹底解説します。
- お役立ち資料
-

【初級編】GA4の設定から活用方法までを徹底解説!
GA4を活用するにあたっての必須の初期設定方法、レポートの見方、実際のデータの活用方法について解説いたします。
- お役立ち資料
-
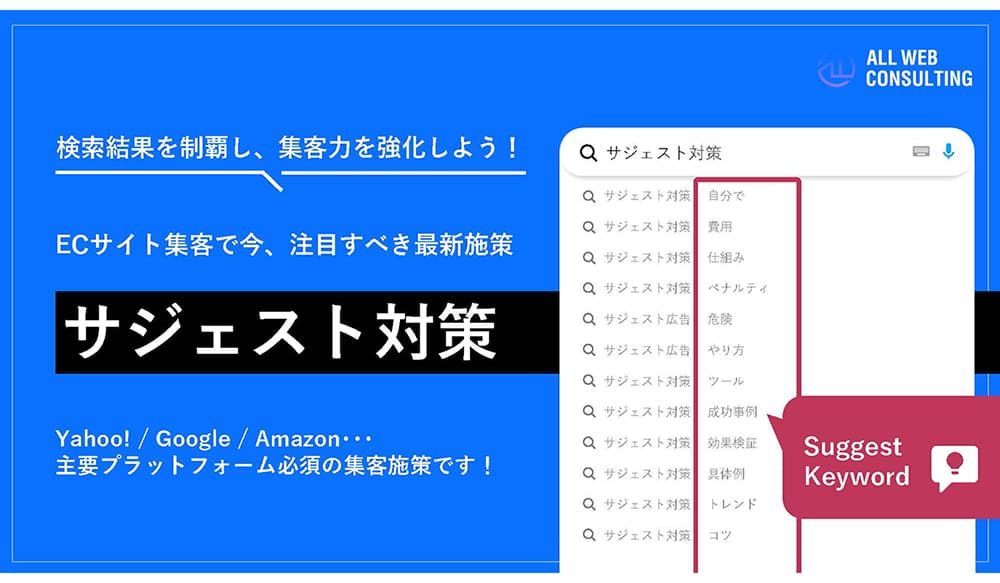
サジェスト対策資料
検索結果を制覇し、集客力を強化しよう!ECサイト集客で今、注目すべき最新施策「サジェスト対策」について解説します。Yahoo! / Google / mazon・・・主要プラットフォーム必須の集客施策です!
- お役立ち資料
この記事を書いた人
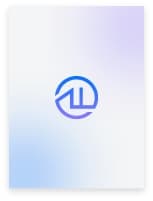
株式会社ALL WEB CONSULTING
WEB戦略アドバイザー・SEOコンサルタント
本田 雄大(ほんだ ゆうだい)
東京大学在学中に一部上場の大手企業から外資系コンサルファームなど複数の企業でインターンを経験。
その後、大学在学中より行っていたEC運営の経験を活かすためALL WEB CONSULTINGにジョイン。
持ち前のデータ分析力を駆使した高度なサイト分析、SEO対策が得意分野。
趣味はビジネス書を読み漁ることと映画鑑賞。
最近の悩みはよく足の小指をぶつけること。

マーケティングチーム

ALL WEB CONSULTINGのマーケティングチームです。
全国のネットショップをエンパワーメントするをミッションに、各専門家が集まってECサイトの支援を行っています。楽天・Amazonなどのモール系ECから自社ECまであらゆるECに役立つ情報を発信していきます。





 03-6276-8654
03-6276-8654







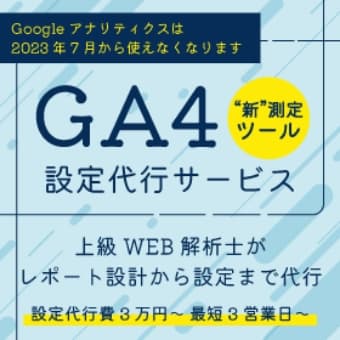

 カテゴリー
カテゴリー