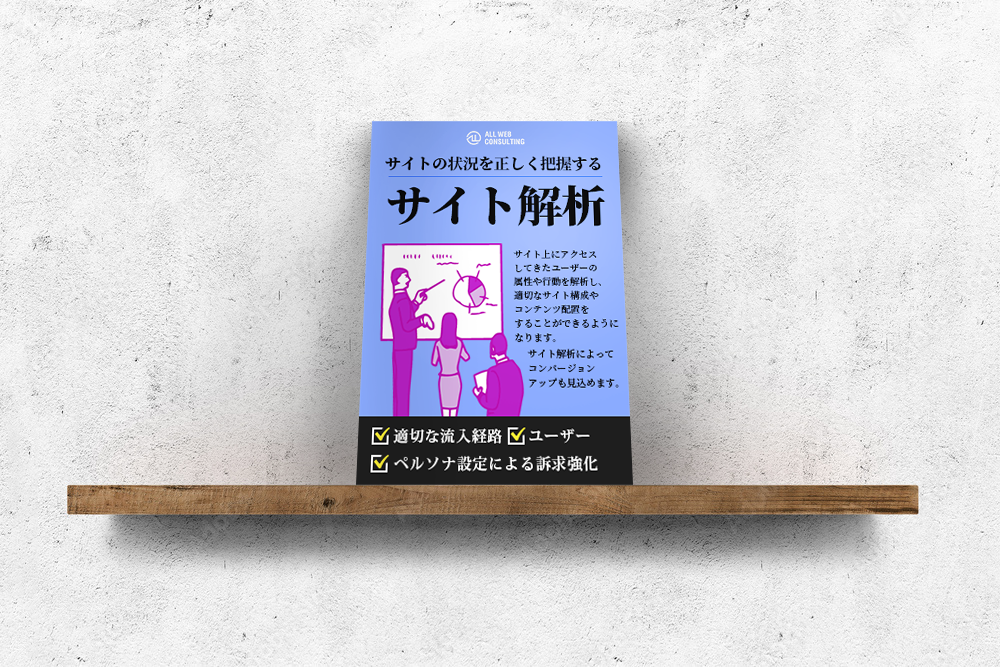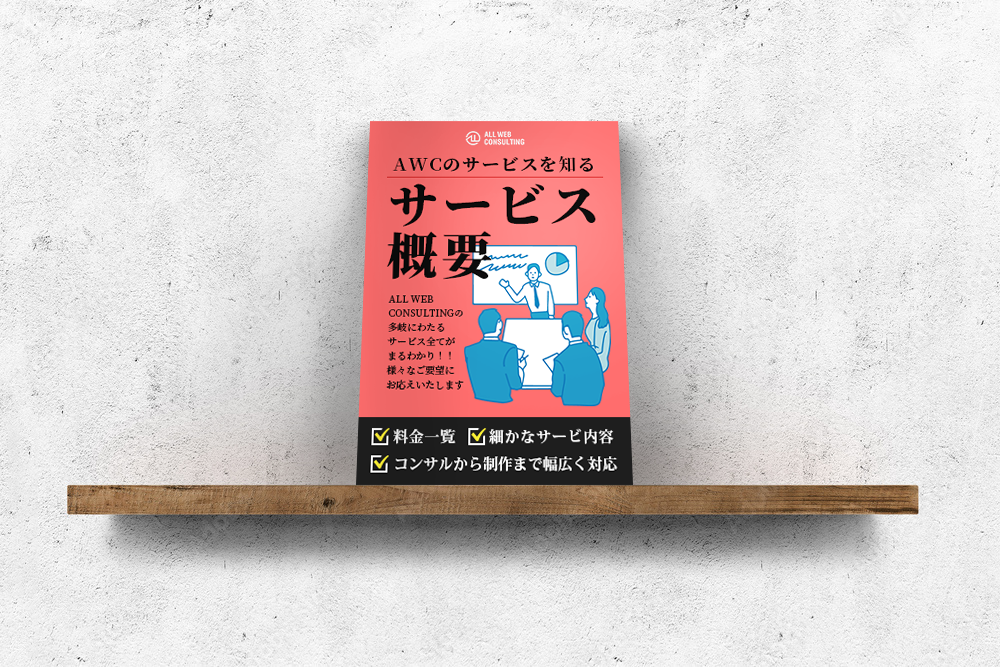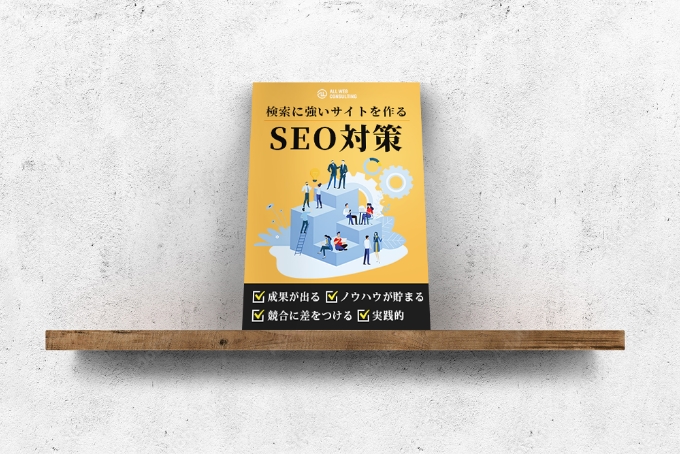【Googleアナリティクスの主要設定項目16選】設定の確認場所から方法まで網羅的にご紹介
-
投稿日
-
更新日
- Googleアナリティクス

みなさん、こんにちは。 株式会社ALL WEB CONSULTINGの本田です。
今回はGoogleアナリティクスで分析を行う上で最低限設定をした方が良い項目をご紹介します。
弊社はこれまで300サイト以上のアクセス解析を行ってきましたが、
既にアナリティクスを使って分析されている事業会社様でも、
意外と重要な設定が抜けてしまっているケースが多くございました。
そのような経緯もあり、今回はGoogleアナリティクスの主要な設定項目から方法までご紹介していきます。
「ユーザーデータを所得できる設定になっているか」
「自社社員のアクセスなどノイズとなるデータを取り除く設定ができているか」
「売上に繋がる行動を追える設定になっているか」
の観点からご紹介させていただきます。
特にアナリティクスのアカウントを開設して3〜6ヶ月程の会社様は必見です。
※この後の目次の通り様々な主要設定を紹介する記事になるため、
別途詳しい説明が必要な項目に関しては今後個別に記事を作成していく予定です。
目次
ユーザーデータを所得できる設定になっているか
デフォルトでもある程度データを所得できる状態になっていますが、
設定をONにしておくことでさらに細かいユーザーのデータを所得できるようになります。
こちらは主に「プロパティ」「トラッキング情報」から設定します。
から設定できる主要設定項目についてご紹介します。
プロパティから設定する
TOP>管理>プロパティ>プロパティ設定から各種設定を行います。
その中でまず設定すべきは下記です。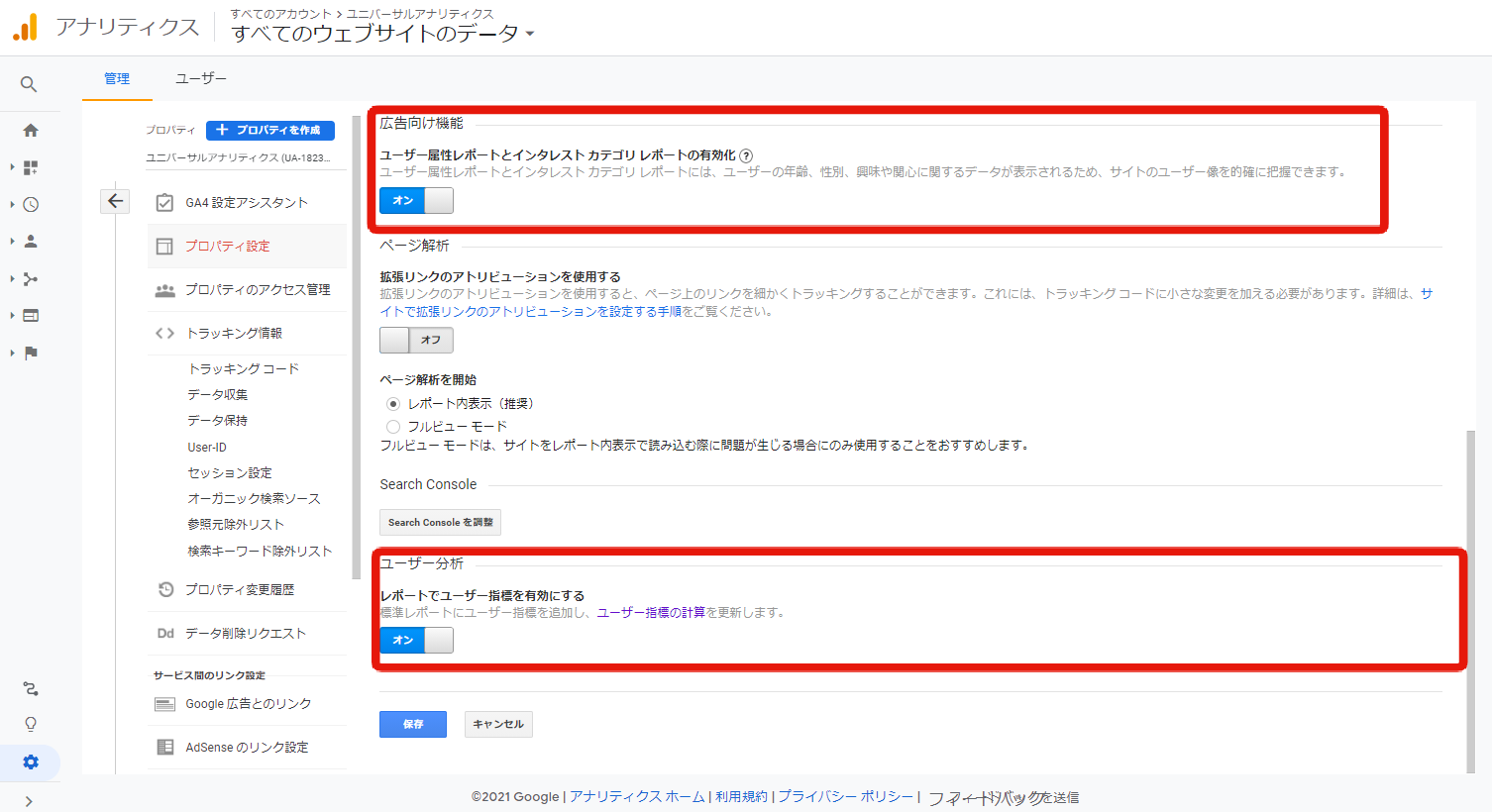
広告向け機能
こちらを有効にしておくことでユーザーの年齢・性別などのデータを
アナリティクスで所得できるようになります。
分析には必須の機能といえますので必ずONにしておきましょう。
「ユーザー指標」
アナリティクスに計測される「ユーザー数」の精度を上げます。
正確にはGoogleのユーザーの計測方法が2017年から変更になり、
デフォルトでは2017年以前の計測方法になっています。
このユーザー指標をONにすることで、
2017年以降の最新の計測方法に切り替えることができます。
トラッキング情報から設定する項目
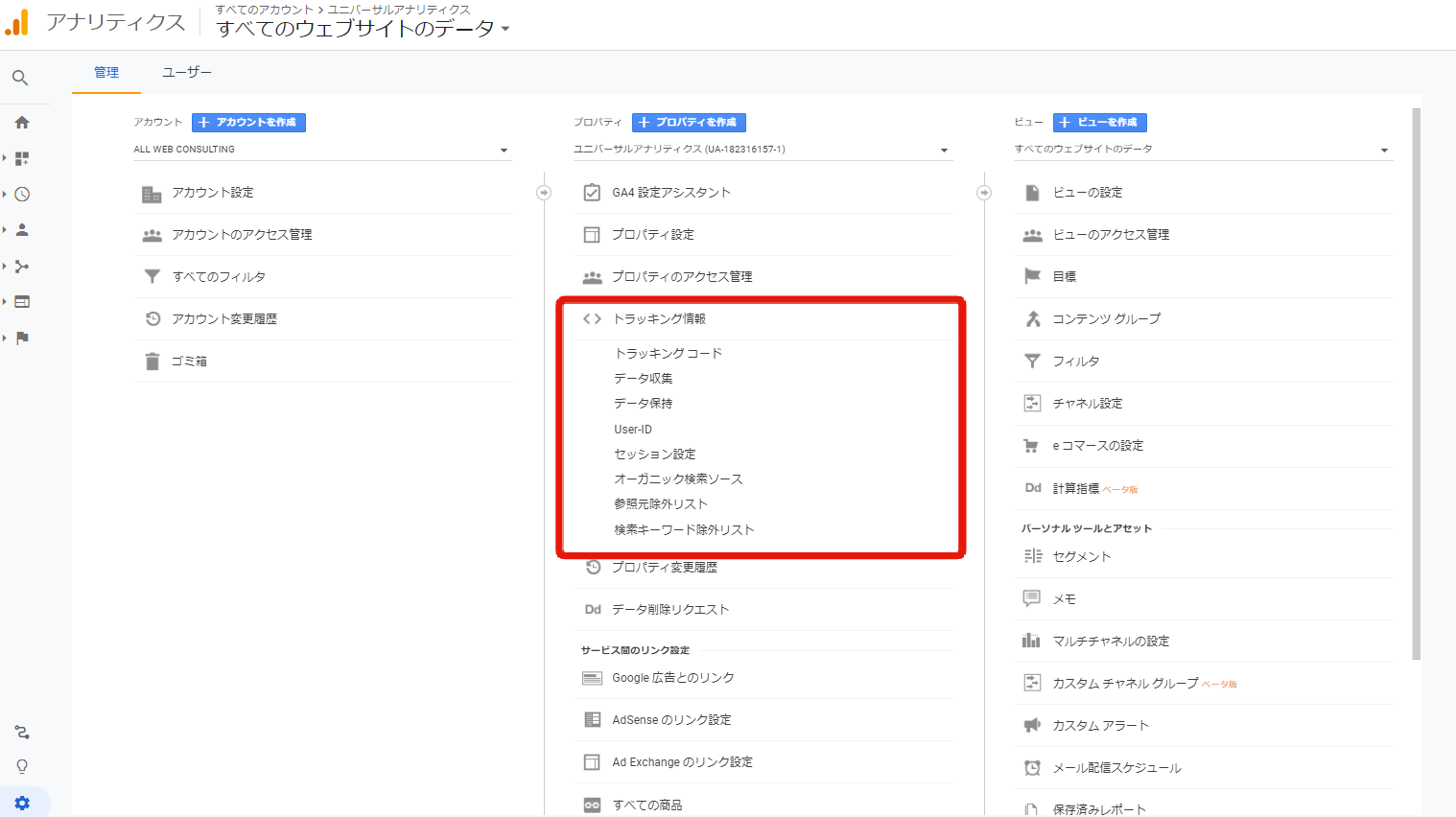
TOP>管理>プロパティ>トラッキング情報から設定から各種設定を行います。
特に設定すべき項目をご紹介します。
データ収集:リマーケティングと広告レポート機能をONにする
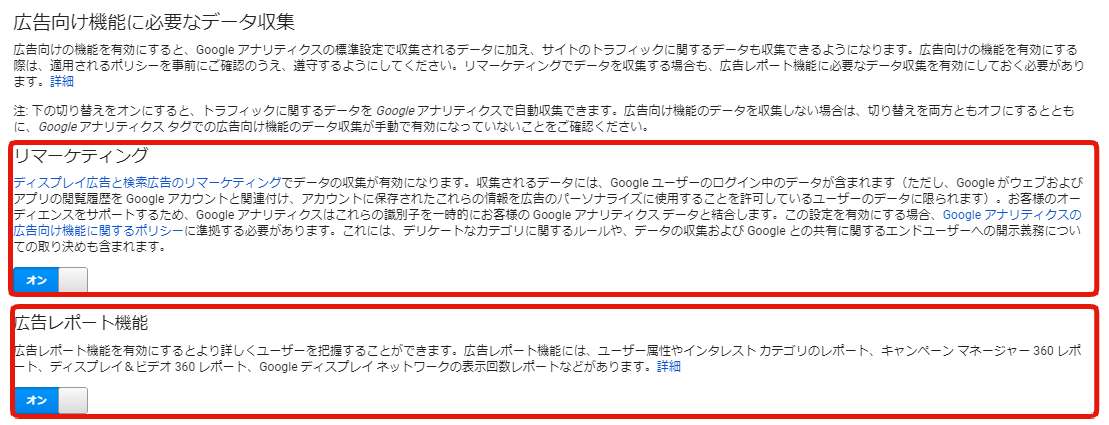
Google関連の広告を行う上で必須の設定になります。
設定することで、
・一度サイトに訪れた方に広告を配信する「リマーケティング」の精度が高まる
・ユーザー属性の分析がより細かく行える
などのメリットがあります。
参照元除外リスト
参照元を把握することでどのサイト経由のユーザーが購入まで至るのかなどを分析でき、
広告出稿先の選定などに活かすことができます。
(参照元:ユーザーがサイトを訪れるきっかけになったサイトのことです。
Google検索から訪れた場合、参照元は「Google」になります)
その中で、特にECサイトを運営している企業様で、
外部決済サービスを導入している企業様はこの参照元除外サイトを設定する必要があります。
(外部決済サービス:Amazon Payや楽天ペイなど外部サービスのログイン情報を使って決済をスムーズに行えるサービス)
例えばGoogle検索からサイトに訪れAmazon payの決済サービスで購入すると、
一度アマゾンのサイトに外部遷移するため、参照元はアマゾンのURLになります。
こういった流入は購入前になるので、
参照元がAmazon経由のユーザーが増え、
なおかつ購入率が高いというデータが出てきます。
これでは正確な分析ができないため、
「参照元除外リスト」から上記AmazonのURLを除外する必要があります。
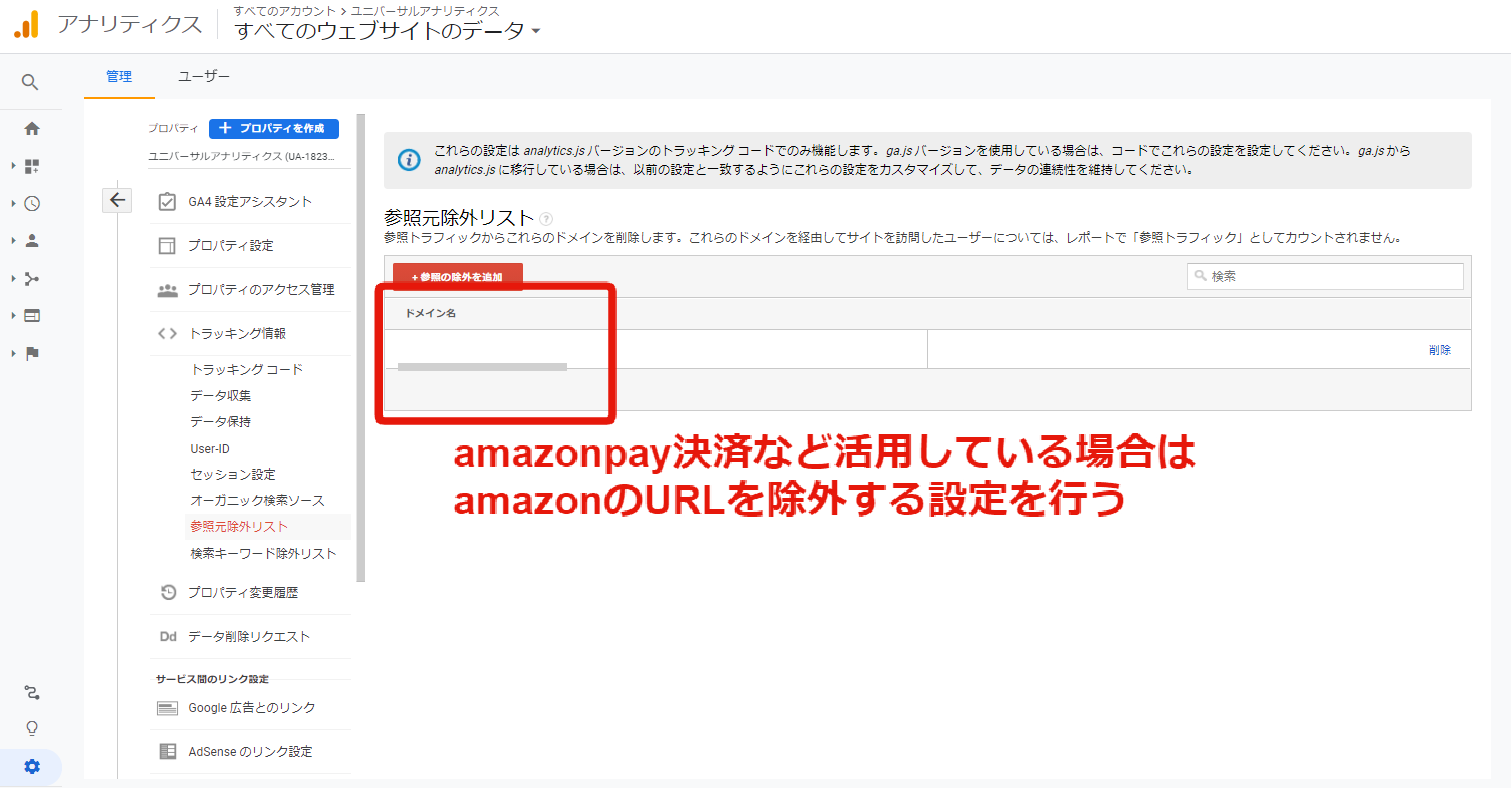
また、自社で持っている他のサイトやグループ会社からのアクセスをカウントしたくない場合も有効です。
ノイズとなるデータを取り除く設定
自社の社員のアクセスなど、
計測してしまうと分析を行う上でノイズとなるデータを所得しないようにする設定を行います。
こちらはアナリティクスの「ビュー」から各種設定を行います。
ビューから設定する
TOP>管理>ビュー>ビューの設定から各種設定を行います。
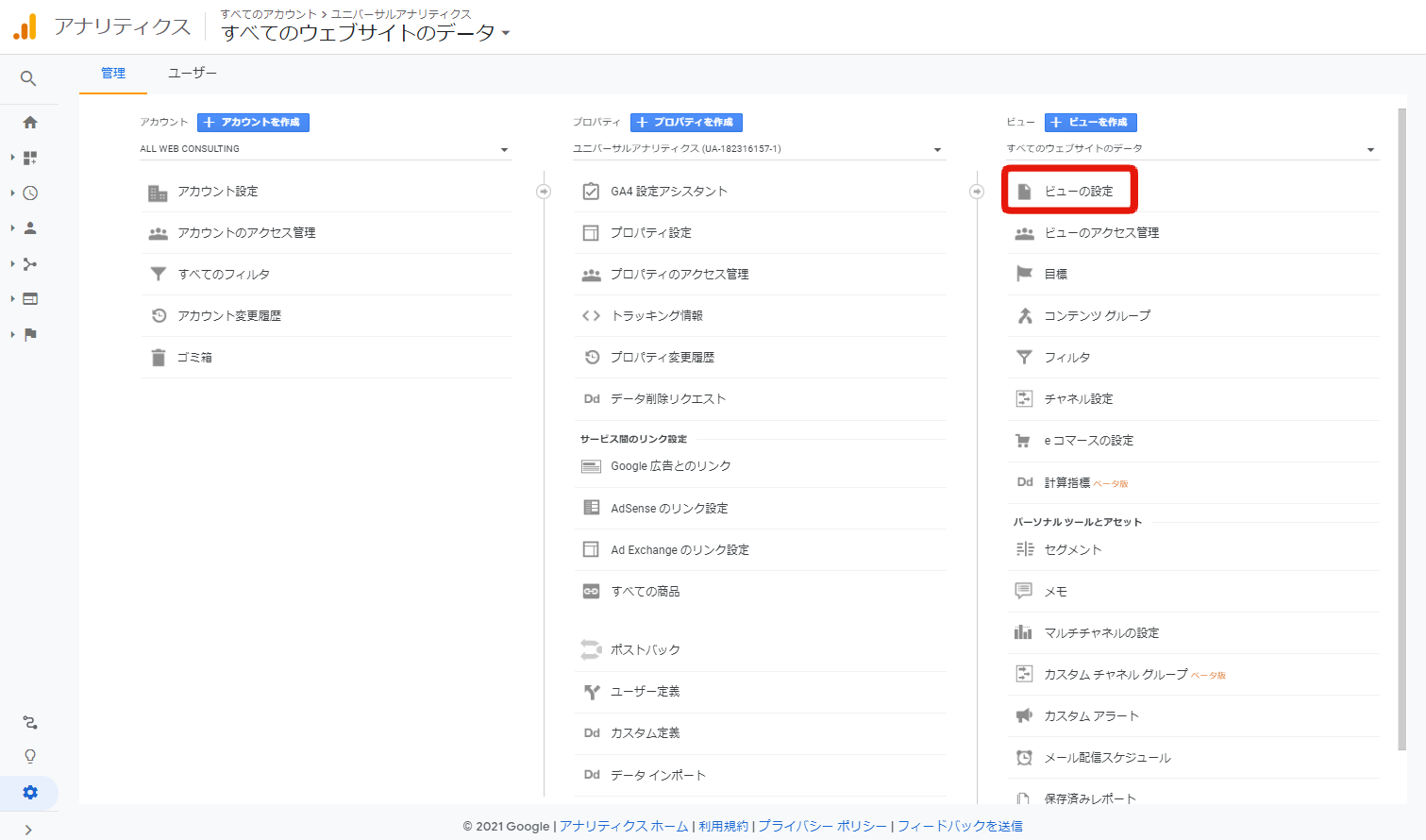
デフォルトのページ
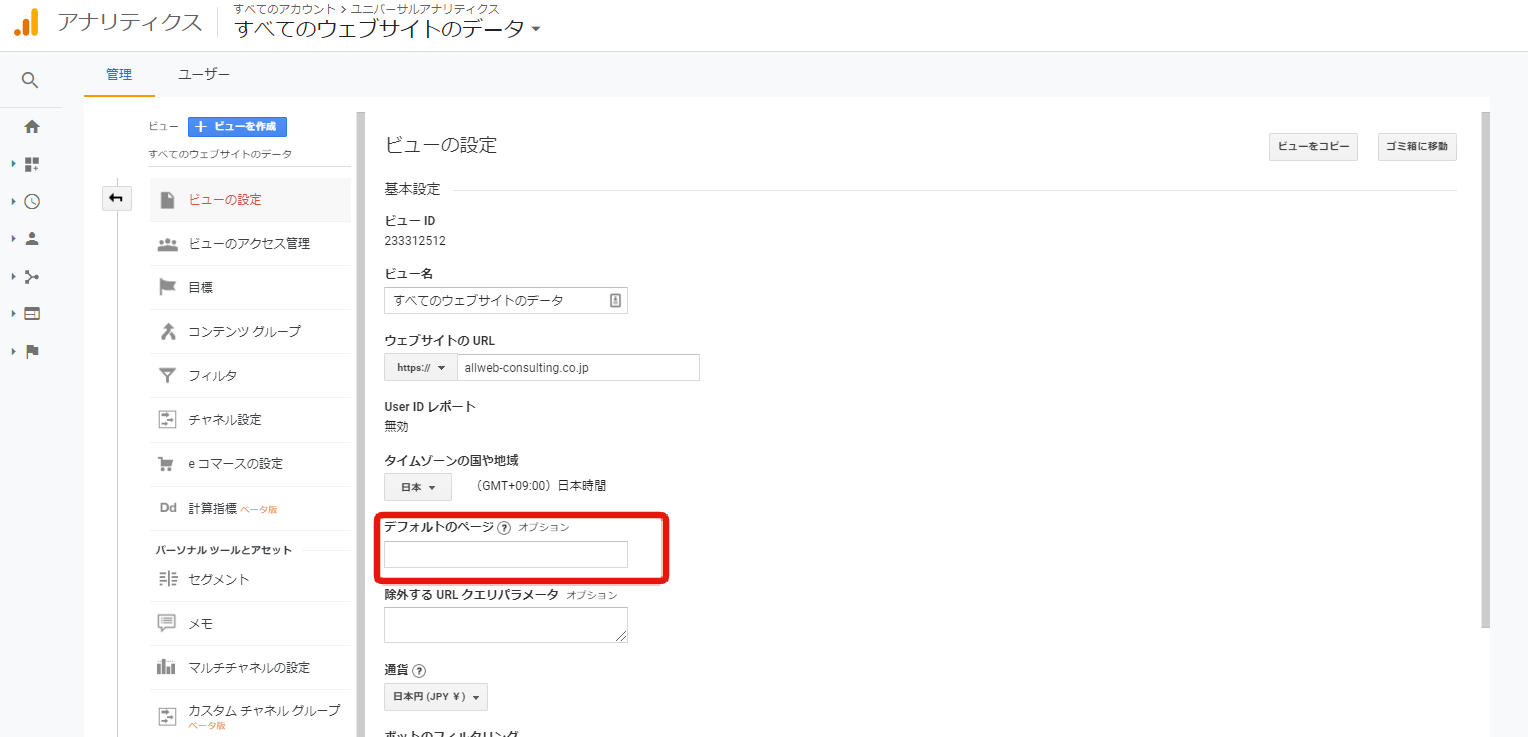
ページの集計が分散してしまうのを防ぎます。
「https:○○.com/」というサイトがあった場合に、
このサイトの本来のURLは「https:○○.com/index.html」になります。
/以降のindex.htmlは省略可能であり、
上記どちらのURLでサイトに訪れても同じページが表示される仕組みになっています。
デフォルトのページを設定していないと、Googleアナリティクスでは上記を別々にカウントしてしまいます。
別々にカウントされると、分析の際には合算しないといけなくなってしまいます。
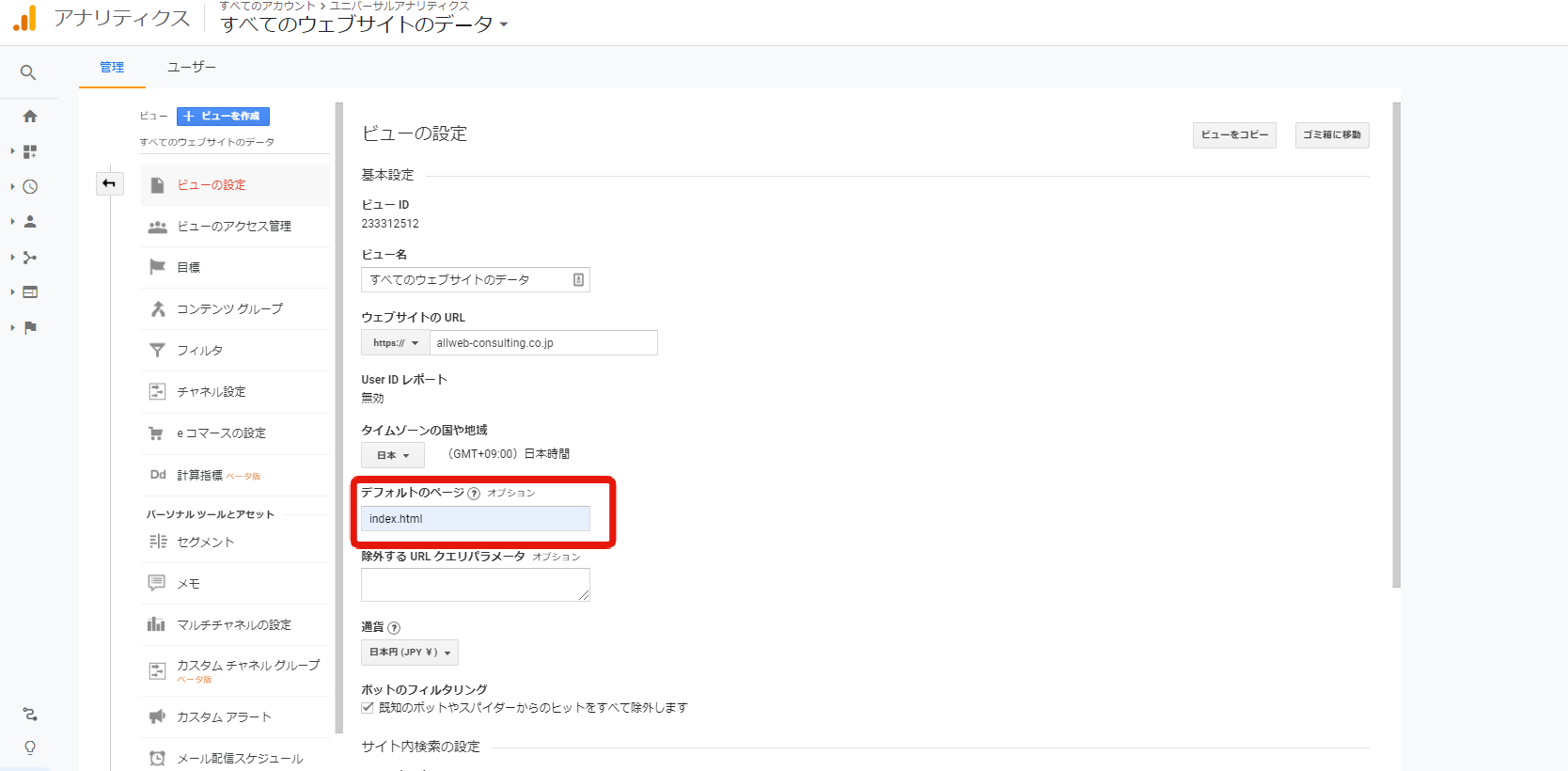
「デフォルトのページ」に「index.html」と設定することで、
まとめて集計してくれる設定になります。
除外URLクエリパラメータ
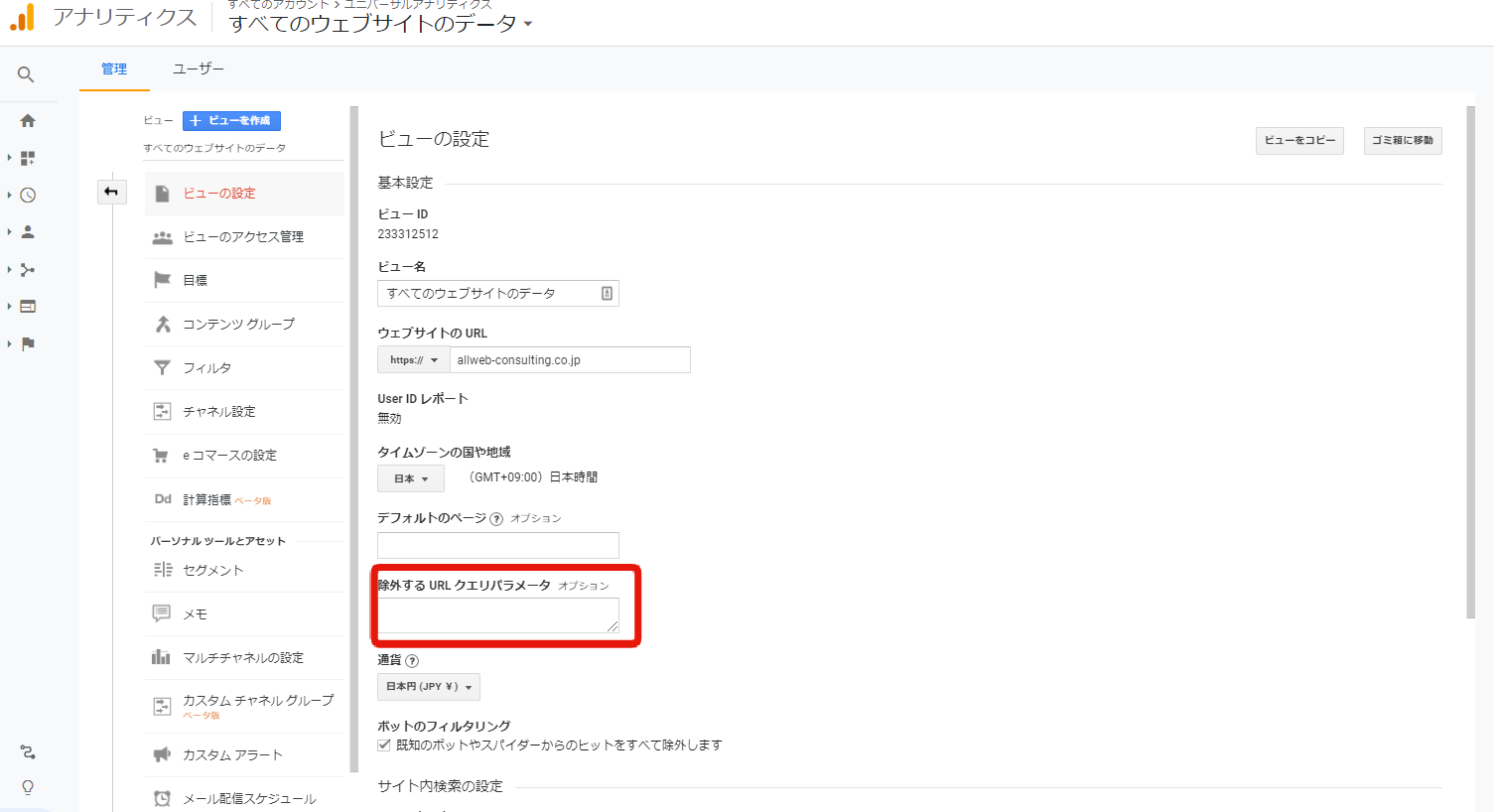
設定することでECサイトの商品詳細ページなどでURLによって表示するページが変わる、
「動的なページ」の計測をまとめてくれます。
(例えば洋服のECサイトの場合、シャツの種類、色などによってURLが自動で変わり表示します)
ページ全体を俯瞰して分析したい時などに設定します。
デメリットとして計測をまとめるため、
商品詳細毎の分析が行えなくなってしまいます。
ですので「URLクエリパラメータを除外しないビュー」を作っておき、
詳細分析ができるデータも見れるようにしておくことをおすすめします。
ボットのフィルタリング
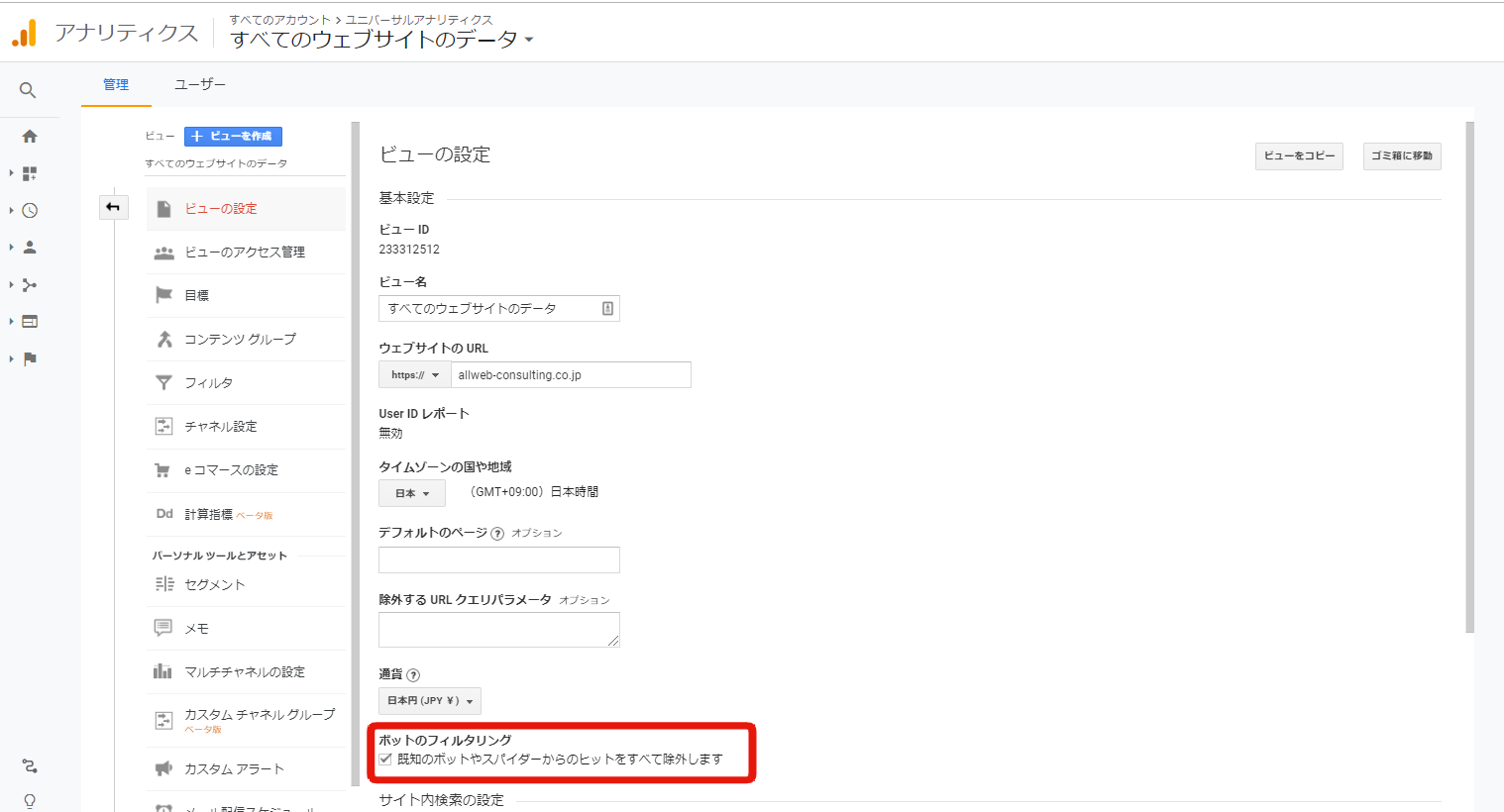
サイトのデータを収集するロボット(ボット)やスパムなど、
実際のユーザーではないアクセスをGoogleが計測対象外と認識してくれる設定です。
こちらも正確なデータ分析のためにチェックを入れましょう。
※ボットのフィルタリング設定については下記の記事に詳しく記載しておりますのでご参照ください。
サイト内検索のトラッキング
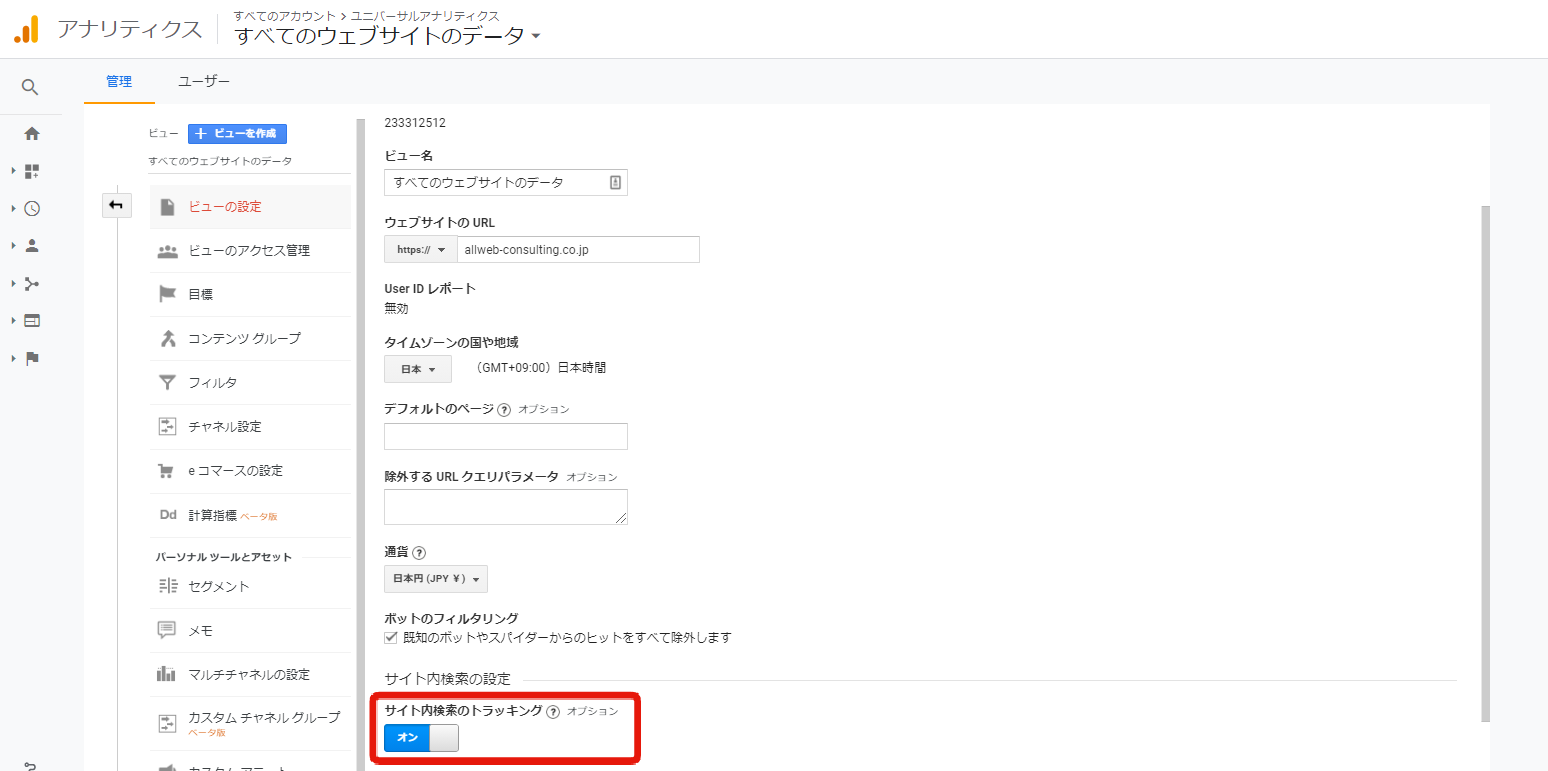
(こちらはビューから設定する「売上UP」のための重要項目になります)
サイト内検索機能を実装しているサイトは必須の設定です。
設定することでサイト内検索データを計測するようになり、
サイト内検索でどんなキーワードの検索が多いのか、
どんなキーワードから購入に至るのか、など詳細な分析ができるようになります。
※サイト内検索の設定方法については下記の記事に詳しく記載しておりますのでこちらもご参照ください。
売り上げに繋がる行動を追える設定になっているか
サイトに訪れたユーザーの購入(コンバージョン)数や率、
長い時間サイトを見てくれているかなど、
売り上げに繋げるために見ていくべき重要指標を正確に計測するための設定になります。
こちらに関しては設定確認場所が多岐に渡るため、それぞれご紹介していきます。
目標の設定
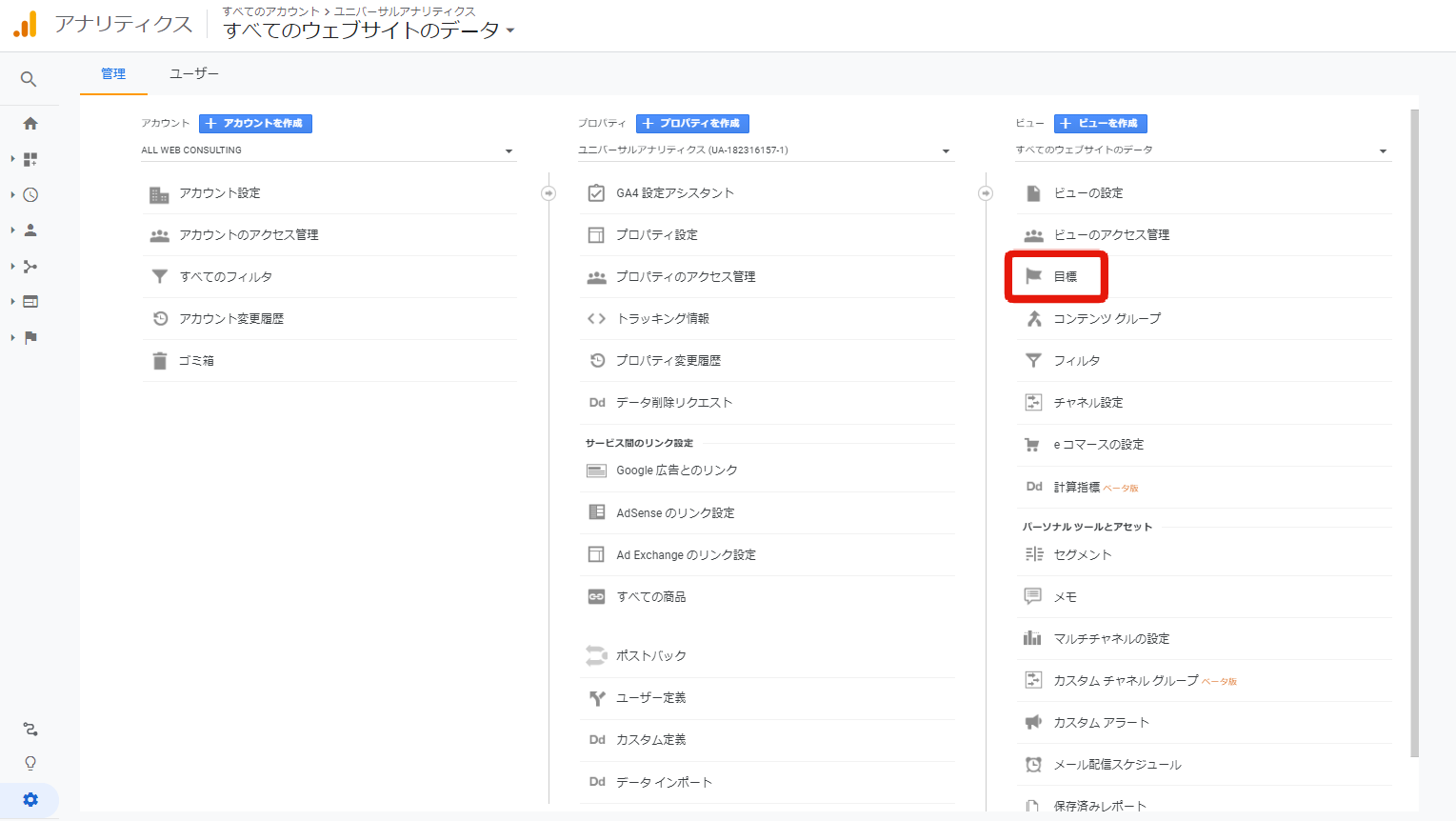
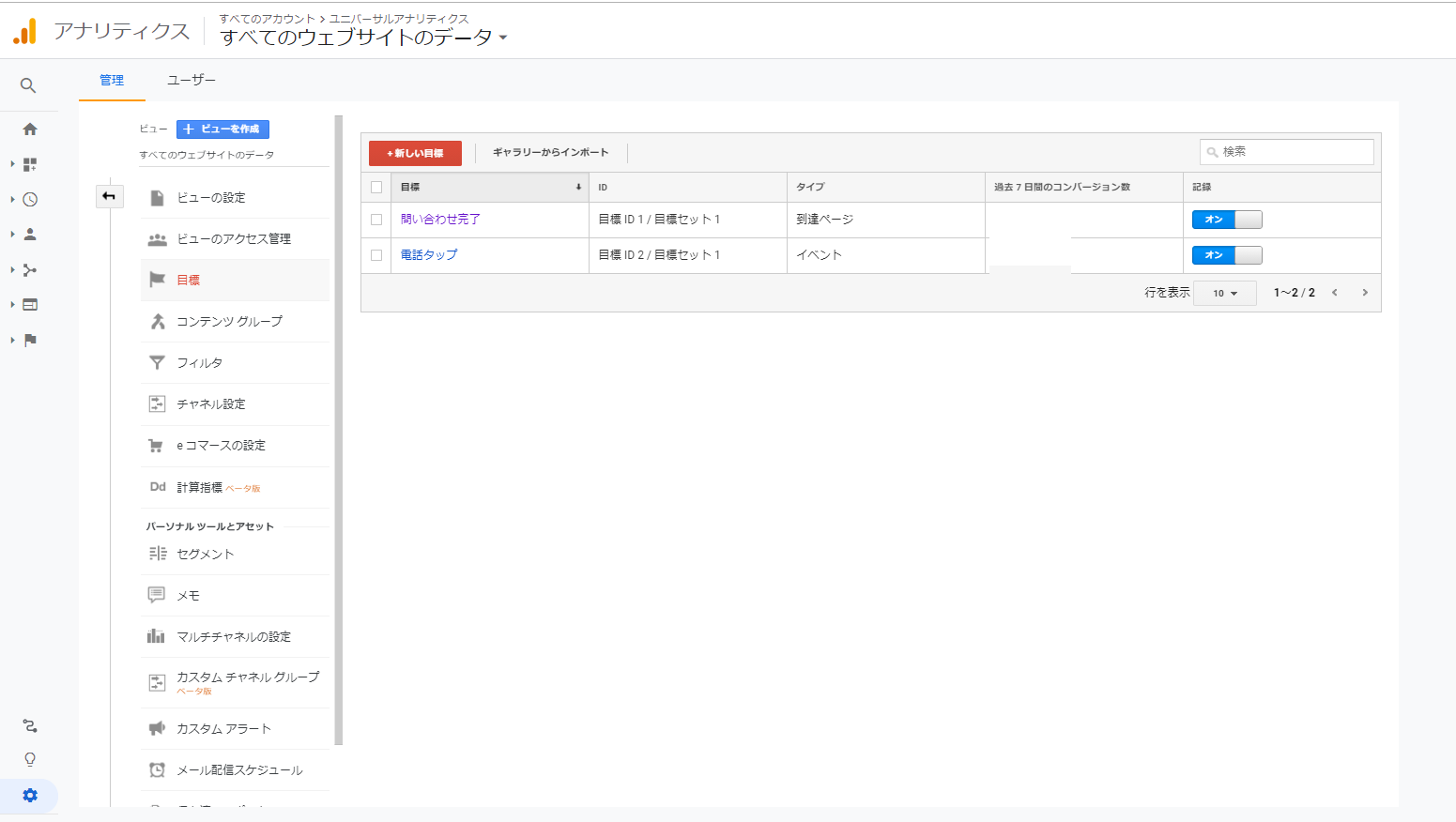
分析の肝となる部分です。
「購入」「問い合わせ」「電話のタップ」など
そのサイトの最終目標を設定する場所です。
TOP>管理>ビュー>目標から設定します。
1つのビューにつき最大20個まで設定できます。
今回は最も活用している、「到達ページURL」で目標を設定する方法をご紹介します。
到達ページURLでの目標設定方法
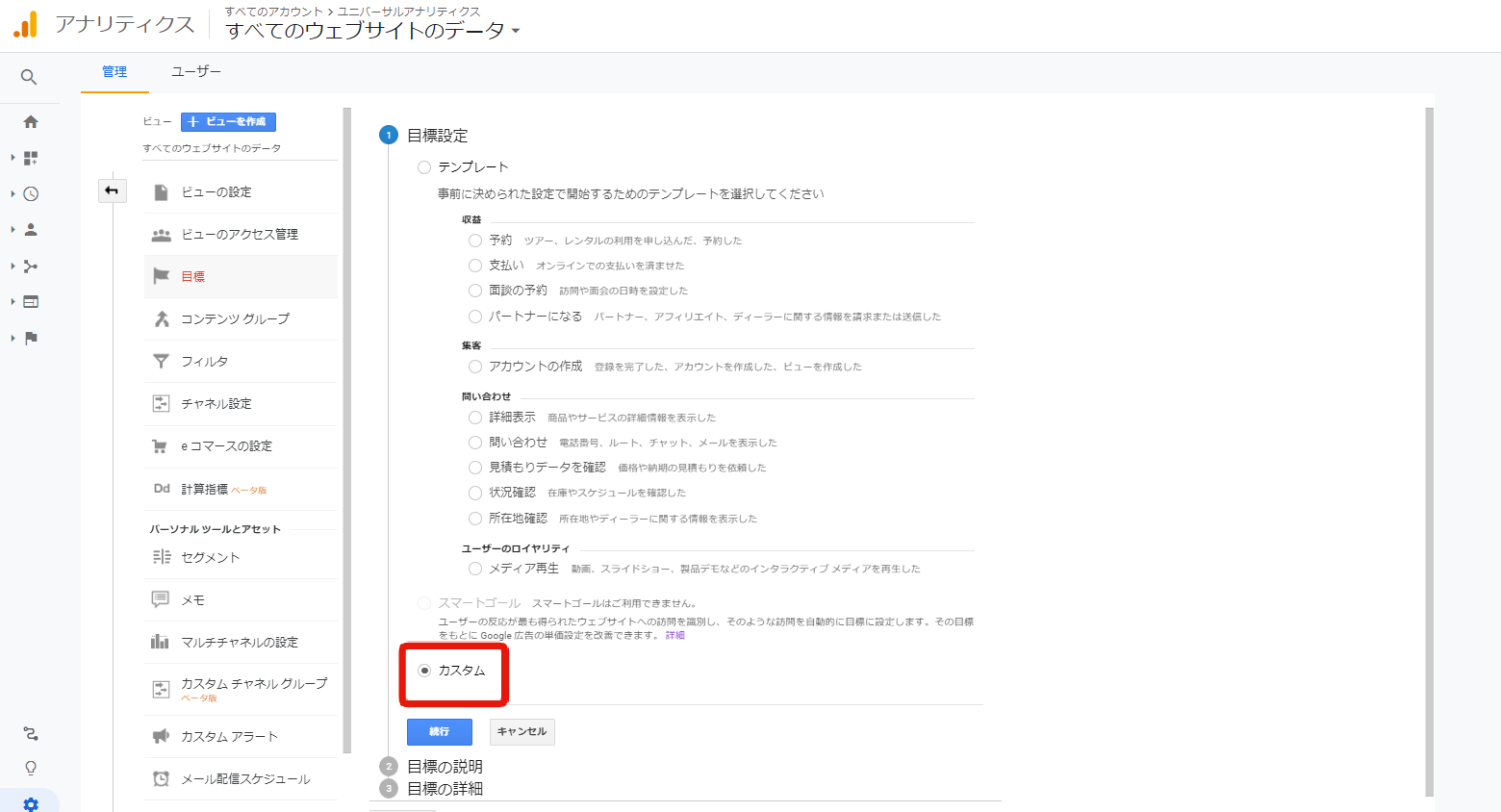
「新しい目標」>カスタムを選択
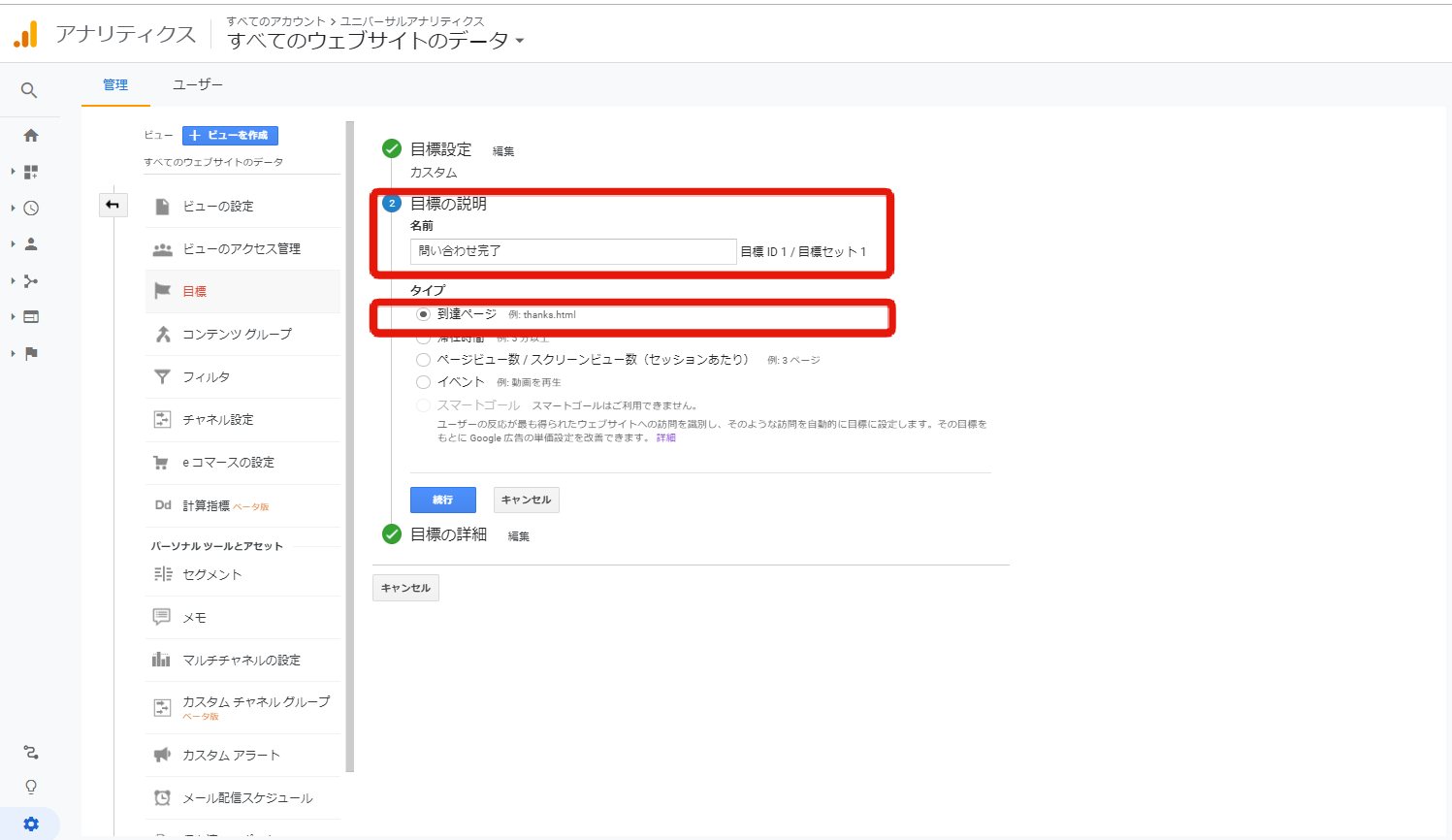
目標の名前(「問い合わせ完了」など)>タイプを「到達ページ」に設定
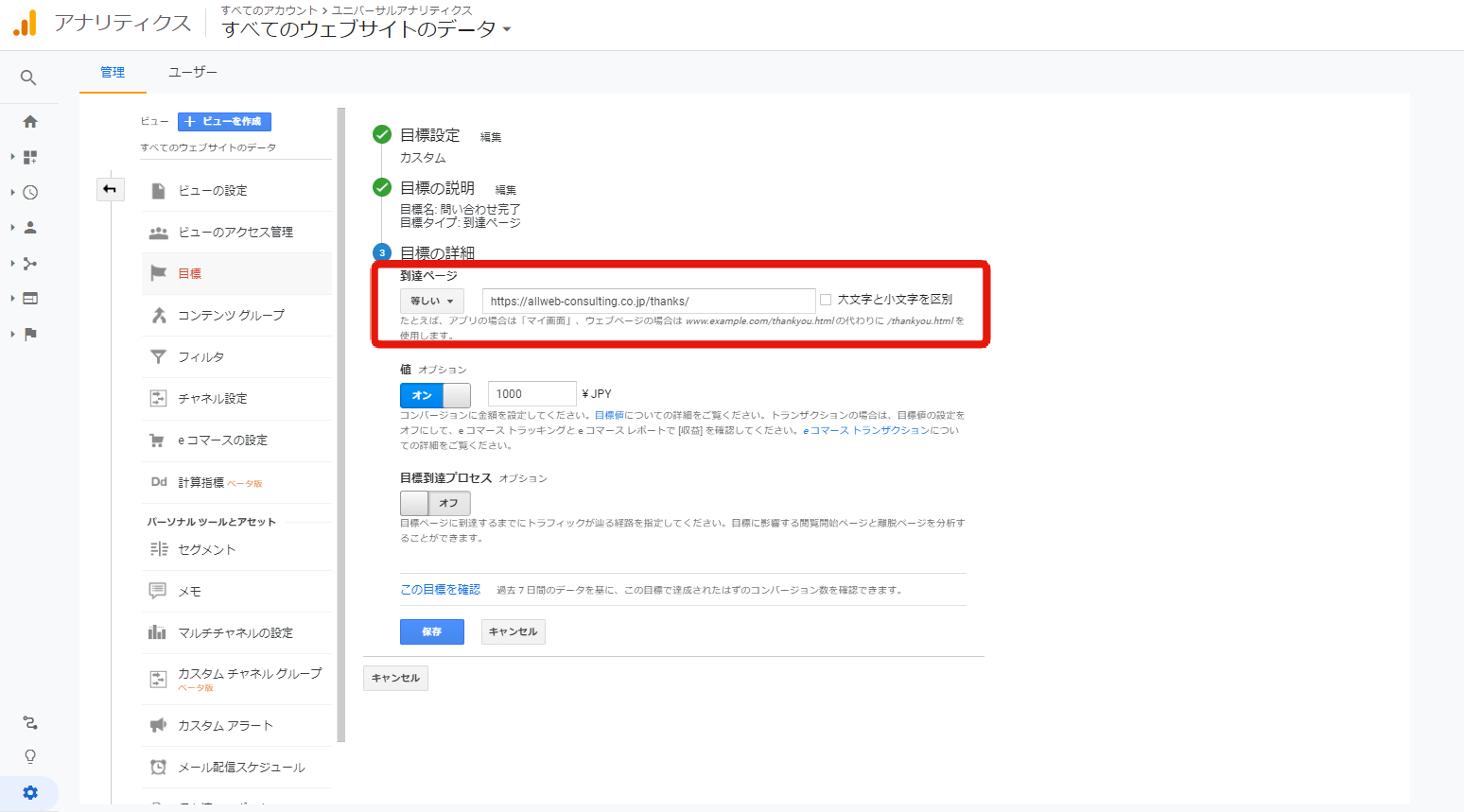
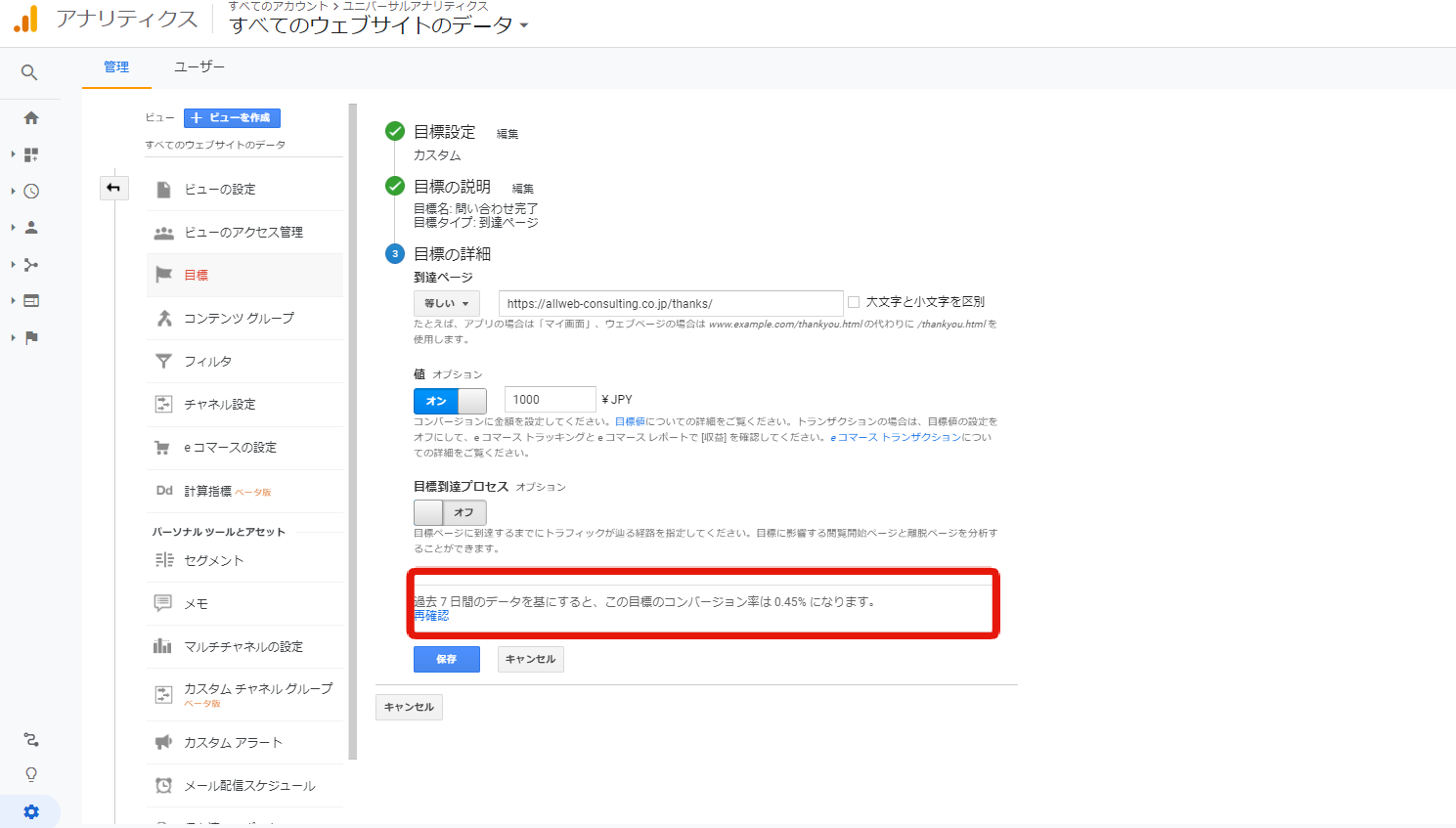
目標の詳細から「お問い合わせ完了後のページのURL」を入力
→問い合わせフォームを入力した後に「お問い合わせありがとうございます」のページが表示されると思います。
このページのURLを入力します。
サンクスページと呼ばれ、「thanks」とつくケースが多いです。
「目標の確認」を見ることで正確に計測ができているかを確認できます。
計測設定ができていてそれまでにコンバージョンしていれば、
こちらに過去のコンバージョン率がつきます。
※「値」「目標到達プロセス」については必須設定ではないですがより深い分析をする際には設定が必要になります。
最後に保存して設定完了です。
最低限、問い合わせや購入など、自社サイトのゴールとなるコンバージョンは計測できるようにしておきましょう。
目標の設定についての詳細は下記記事でもおまとめしています。
電話タップ計測の方法や「値」「目標到達プロセス」の設定についてなど紹介しています。
Eコマース設定
ECサイト事業者様は必須の設定です。
「目標の設定」だけでは所得できない商品別の売り上げなど、ECサイトを運営していく中で重要な指標を分析できるようになります。
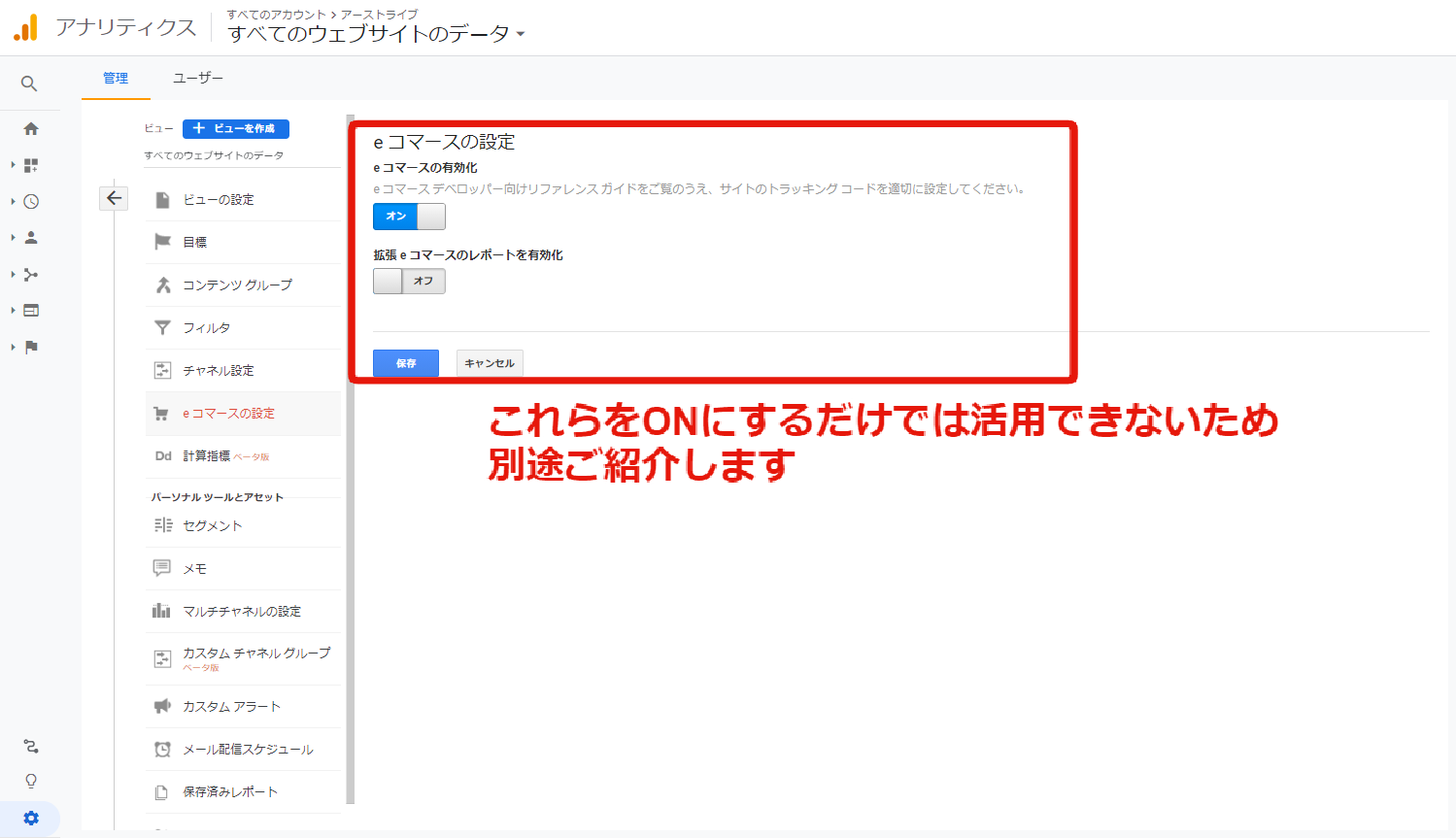
こちらについては細かい設定が必要になるので別記事で紹介させていただきます。
まずはきちんと設定できているか確認してみましょう。
コンテンツグループ
コンテンツグループは複数のページをまとめて分析したい時に活用します。
例えばECサイトなら「カテゴリ別」、ブログサイトなら「執筆者別」など、
それぞれのグループ毎でどのくらい成果が出ているかを把握できるようになります。
管理>ビュー欄のコンテンツグループから設定します。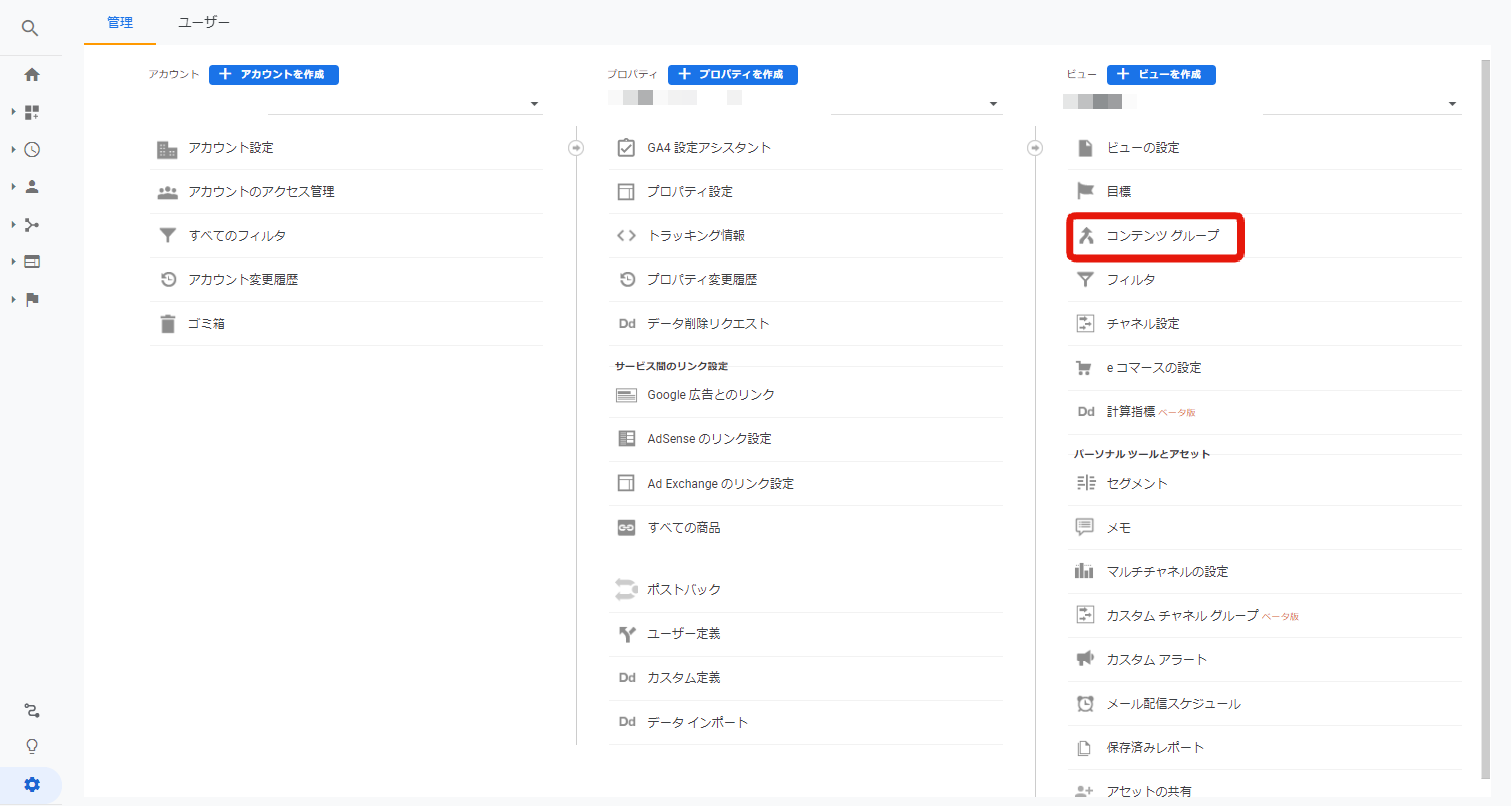
「新しいコンテンツグループ」をクリックし下記画面が表示されるので、
「カテゴリ」などタイトルをつけましょう。
ここからまとめたいグループを作成していきます。
カテゴリページごとでURLが変わると思うので、
各カテゴリのURLごとでまとまるように作成していきます。
ECサイトの場合はカテゴリ別、ブログは著者別など目的やサイトによってまとめる項目は変わります。
こちらも詳細は別記事にて紹介させていただきます。
キャンペーントラッキング
設定することでメルマガ経由のアクセスや広告経由のアクセスなどが判別できるようになります。
具体的にはメールマガジンに掲載するURLの末尾に「パラメータ」と呼ばれる判別用の記号を付けます。
パラメータとはURL末尾「?」以降の箇所のことを指します。
パラメータの機能は色々ありますがその一つとして、
どの集客経路から来たのかを判別できます。
この際のパラメータは下記のように記述します。
「?utm_source=○○&utm_campaign=△△&utm_medium=××」
source=どの流入経路から(googleやyahoo!やメルマガなど)
campaign=どのキャンペーンから(例えばメルマガを配信した日付やセールなどをキャンペーンと定義できます)
medium(メディア)=どのメディアから
例えば2021年7月30日のメルマガのアクセスを判別したい場合は、
下記のようなパラメータを設定します。
「?utm_source=mailmagazine&utm_campaign=20210804&utm_medium=email
この作成したURLをメルマガに貼ることで、2021年7月30日のメルマガ経由のアクセスを計測できるようになります。
こちらも少々複雑になるので別記事にて紹介させていただきます。
チャネル設定
「チャネル」とはGoogleアナリティクスが標準で規定している、
最も大きな9つの流入経路のことです。
例えば、検索経由でのアクセスは「organic search」、
TwitterやFacebookなどSNS関連のアクセスは「Social」といったように、
自動で集客経路を分別しています。
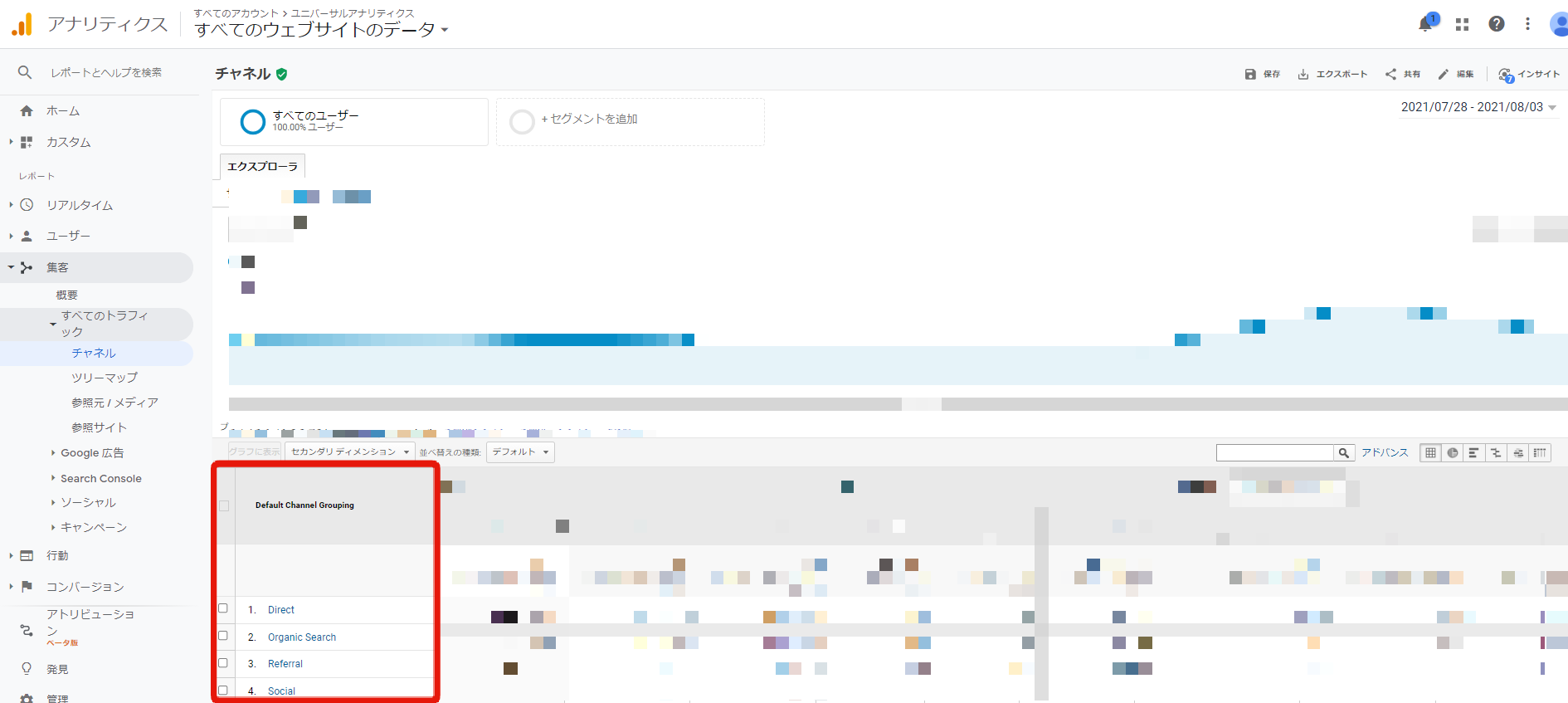
集客>すべてのトラフィック>チャネルから確認することができます。
上記を踏まえて「チャネル設定」とは、上記のデフォルトの設定以外に独自にチャネルを設定できる機能です。
例えば自社の別サイト「xx.jp」があったとして、
このサイトからのアクセスは個別に判別したい時などに、
チャネル設定をすることで上記のチャネルレポートに「xx.jp」からのアクセスを個別で集計、表示させることができます。
Google広告との連携
Google広告を行っている場合、
アナリティクスと連携させておくことで広告データをアナリティクスと連携でき、
より細かい分析が可能になるかつ管理画面を横断する手間が省け効率的になります。
集客レポート>Google広告から確認できます。
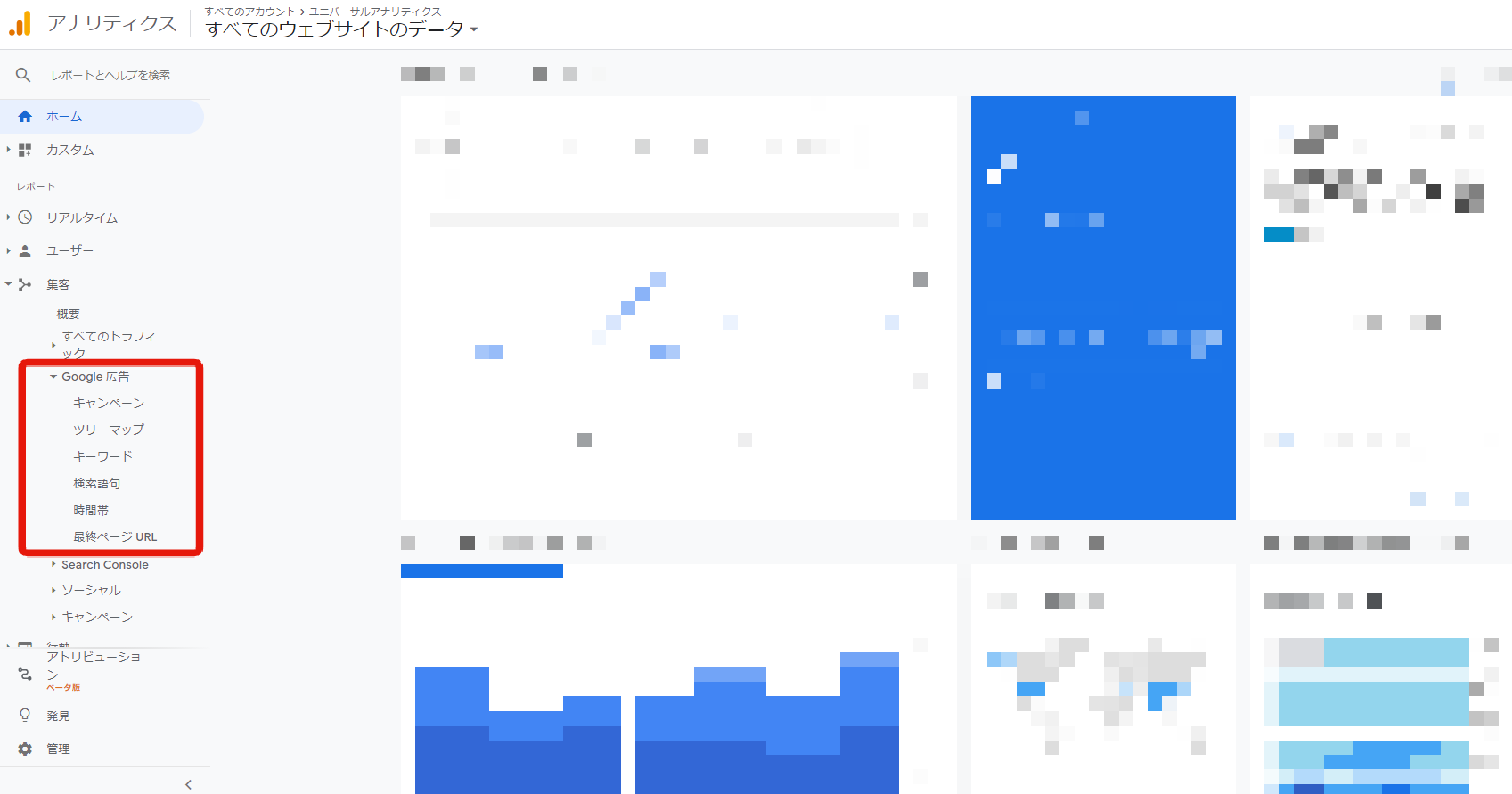
上記のどれかのボタンをクリックすれば連携できているかが確認でき、
連携できていない場合は下記のような画面になるので、
案内に従って設定を行いましょう。
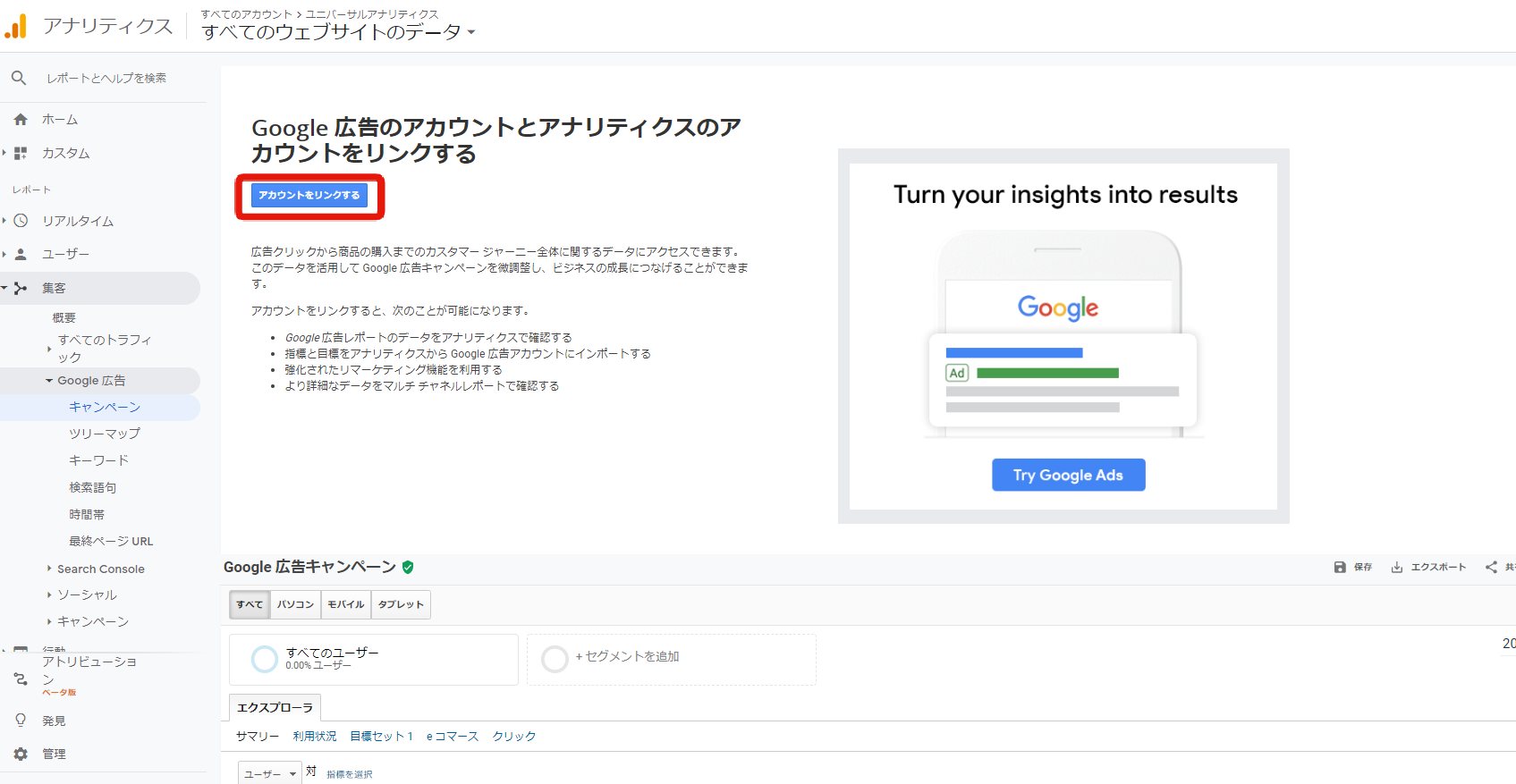
サーチコンソールとの連携
自社サイトへアクセスしたユーザーの、
流入キーワードを分析できる「サーチコンソール」ツールとの連携ができます。
集客レポート>Search Consoleから確認できます。
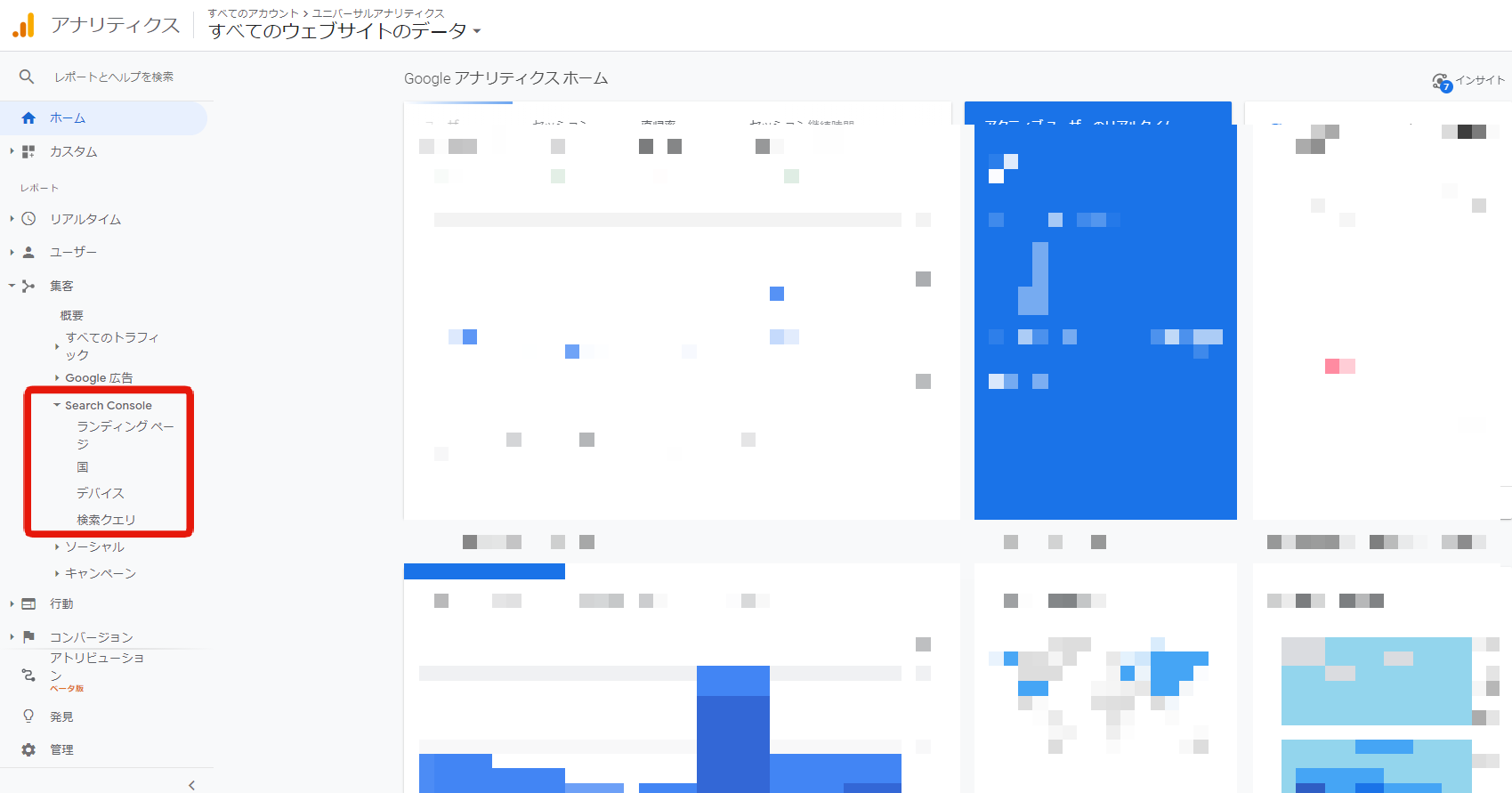
こちらもGoogle広告同様、他ツールを横断する手間が省けるため分析の効率化に繋がります。
Google広告同様、「Search Console」内のどれか一つをクリックし、
設定されていなければ案内が表示されるので、そちらに沿って設定を行います。
直帰率の計測
直帰率とは、サイトに訪れたユーザーの中で、
最初のページだけ見てサイトから離れてしまったユーザーの割合で、
良いサイトかどうかの重要な指標の一つです。
基本的に直帰率は低い方が良く、
この数値が高いということはユーザーが自分の見たかったページではないと判断し、
1ページでサイトを離れてしまっていることになります。
(1ページで完結するページなど例外もあります)
良いサイトで40~50%、悪いサイトですと70~90%が基本的な数値ですが、
稀に1%などと極端に低くなってしまっているケースがあります。
こういった極端に低い数値は異常値ですので、直帰率が正常に計測できているかを確認しましょう。
ユーザー>概要から直帰率の推移を確認することができます。
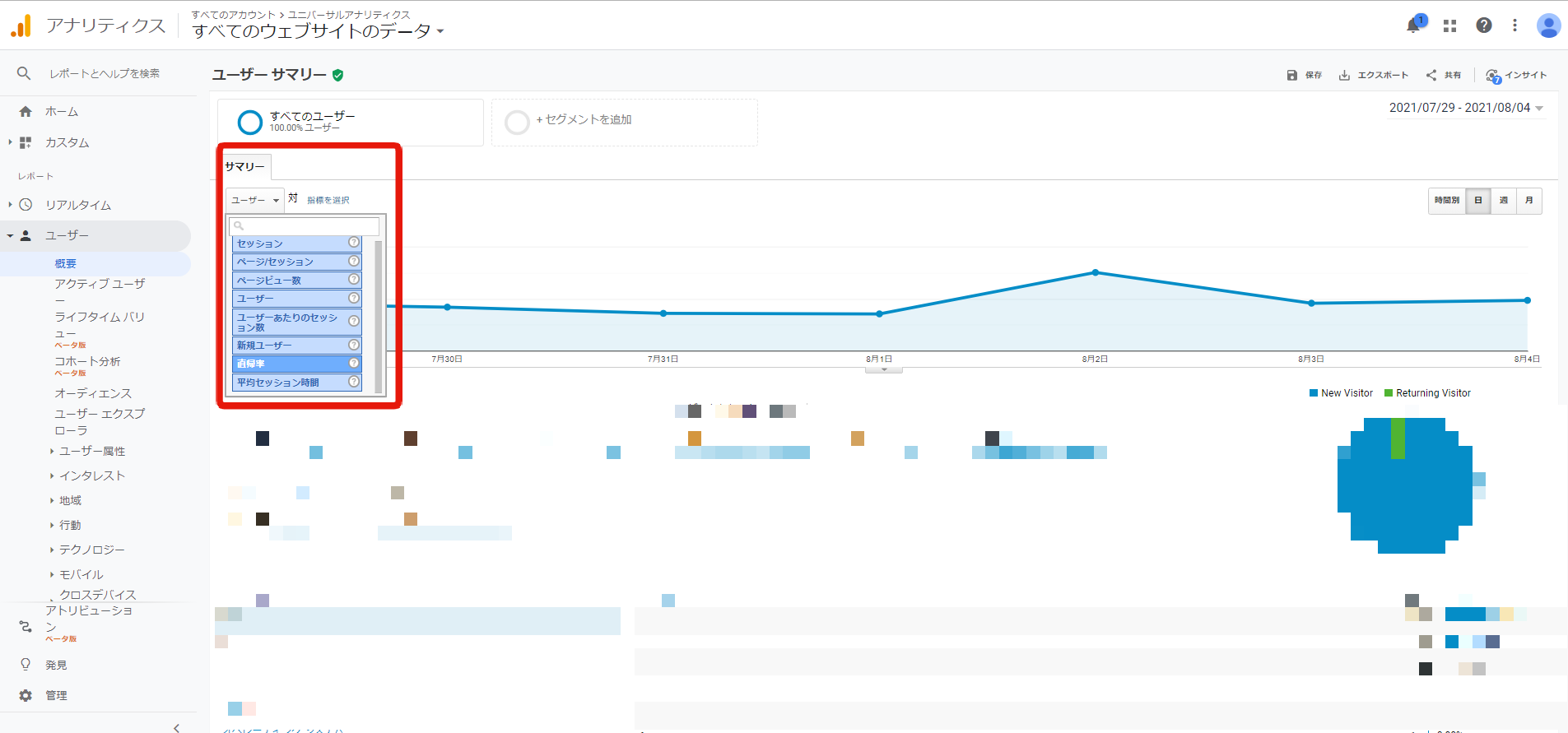
直帰率が異常値の場合の対策は別記事にて説明させていただきたいと思います。
ツールを使って効率的に設定状況を確認する
ご紹介してきた設定ができているかを目視で確認するのは時間がかかってしまいます。
基本設定ができているかどうかをボタン1つで確認できるツールがありますので、
主要ツールを2つ紹介します。
サンフィッシュ
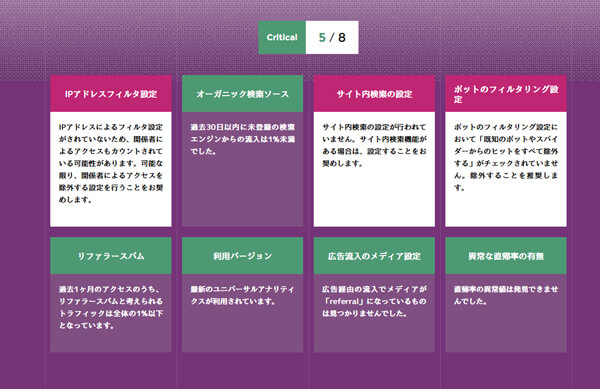
Google公認の設定確認ツールです。
※直近アクセスしてもエラーで使用できないケースが多いため、
毎日アクセスし使用できるかどうか確認する必要があります。
ANATOMY
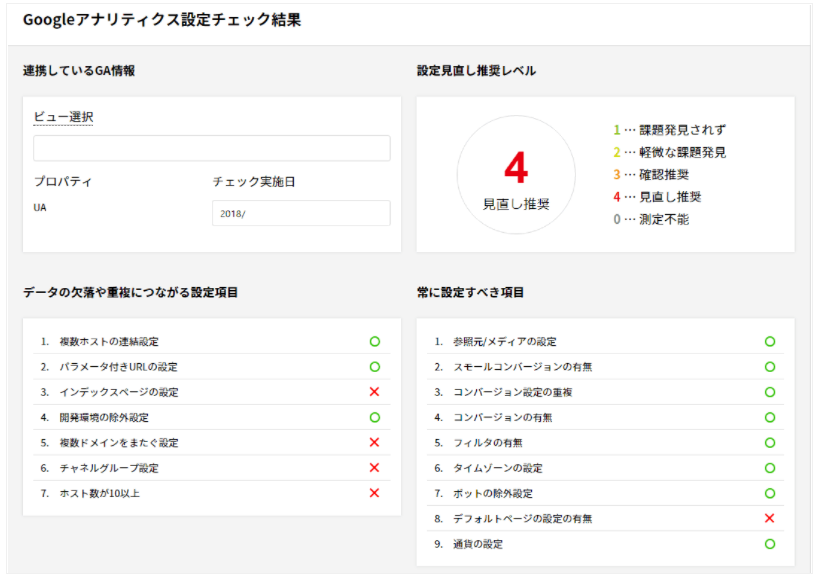
主要項目と見直しレベルを出してくれるツールです。
有料ツールですが無料期間もありますので、
設定の確認に試してみるのも良いかと思います。
この機会に一度設定を見直してみましょう
いかがでしたでしょうか。
Googleアナリティクスは長く使用していくツールになるので、
深く正確な分析をするためにも設定状況は改めて確認してみることをお見直してみましょう。
株式会社ALL WEB CONSULTINGでは売上から逆算したGoogleアナリティクスの無料解析や
Webコンサルティングなども行っております。
無料相談も随時行っておりますのでネットショップやWebサイトの集客などでお悩みの方は是非一度ご相談ください。
無料でEC運営・WEBマーケティング
のノウハウをお話しています
WEB集客やネットショップ運営などでお悩みがあれば一度ご相談ください。ご相談は無料で行なっております。
通販お役立ち資料無料ダウンロード
-

Googleアルゴリズム内部文書漏洩から学ぶSEO最新対策
今回漏洩したGoogleアルゴリズムの内部文書の内容、及び、今後重要となってくる対策内容について徹底解説します。
- お役立ち資料
-

【初級編】GA4の設定から活用方法までを徹底解説!
GA4を活用するにあたっての必須の初期設定方法、レポートの見方、実際のデータの活用方法について解説いたします。
- お役立ち資料
-
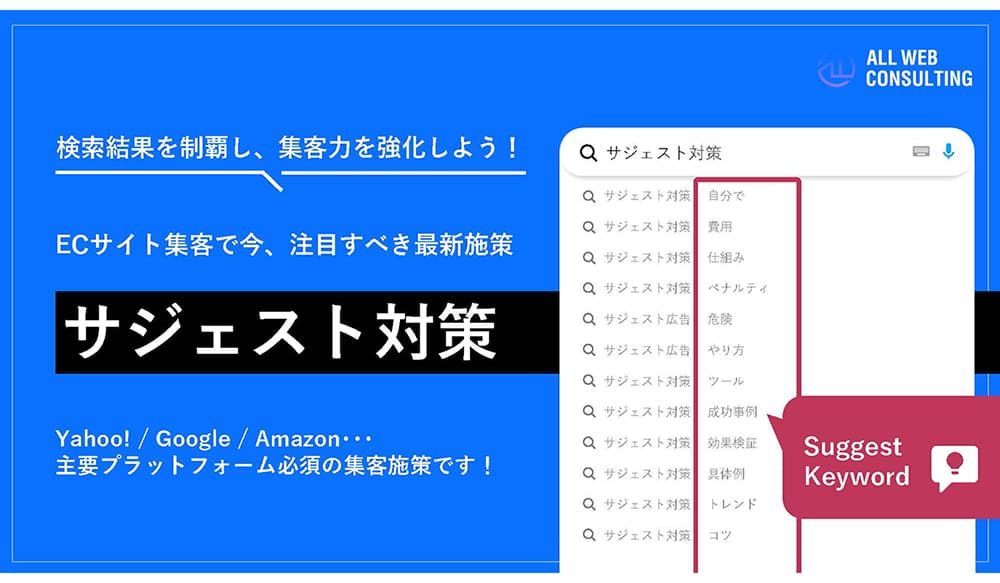
サジェスト対策資料
検索結果を制覇し、集客力を強化しよう!ECサイト集客で今、注目すべき最新施策「サジェスト対策」について解説します。Yahoo! / Google / mazon・・・主要プラットフォーム必須の集客施策です!
- お役立ち資料
この記事を書いた人
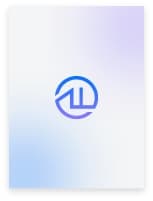
株式会社ALL WEB CONSULTING
WEB戦略アドバイザー・SEOコンサルタント
本田 雄大(ほんだ ゆうだい)
東京大学在学中に一部上場の大手企業から外資系コンサルファームなど複数の企業でインターンを経験。
その後、大学在学中より行っていたEC運営の経験を活かすためALL WEB CONSULTINGにジョイン。
持ち前のデータ分析力を駆使した高度なサイト分析、SEO対策が得意分野。
趣味はビジネス書を読み漁ることと映画鑑賞。
最近の悩みはよく足の小指をぶつけること。

マーケティングチーム

ALL WEB CONSULTINGのマーケティングチームです。
全国のネットショップをエンパワーメントするをミッションに、各専門家が集まってECサイトの支援を行っています。楽天・Amazonなどのモール系ECから自社ECまであらゆるECに役立つ情報を発信していきます。





 03-6276-8654
03-6276-8654







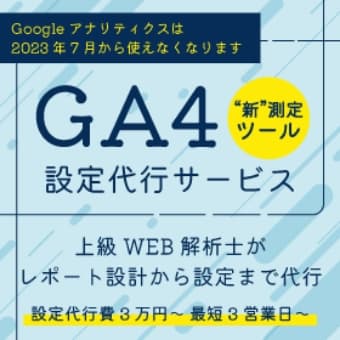

 カテゴリー
カテゴリー